How you use Amazon Pay with WooCommerce
Marc Wagner
July 6, 2021
Using the WooCommerce Amazon Pay plugin, you can give your visitors the option to pay with their Amazon account.
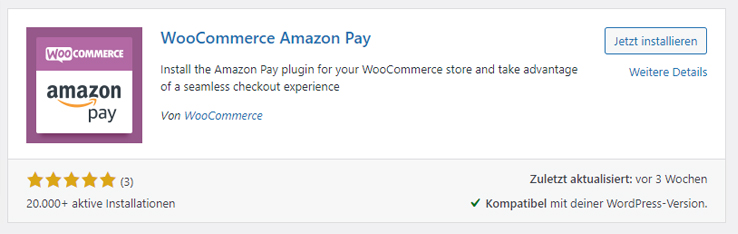
In this little HowTo we will show you how to integrate and configure the plugin so that you can get started right away.
Requirements for offering Amazon Pay in your online shop #
To be able to use Amazon Pay, you and your online shop must meet the following three requirements:
- Your online shop must be located in one of the following countries: Belgium, Denmark, Germany, France, Great Britain, Ireland, Italy, Japan, Luxembourg, Netherlands, Austria, Portugal, Sweden, Spain, Hungary, USA, Cyprus.
- Your WooCommerce shop must have an SSL certificate.
- You need an Amazon Payments Merchant Account (note: this is not a standard Amazon account).
Before you start the installation, I would recommend logging out of your current Amazon account.
How to Install Amazon Pay for WooCommerce #
Log in to the WordPress dashboard of your online shop. Then go to Section Plugins > Install. Now look for the WooCommerce Amazon Pay plugin there.
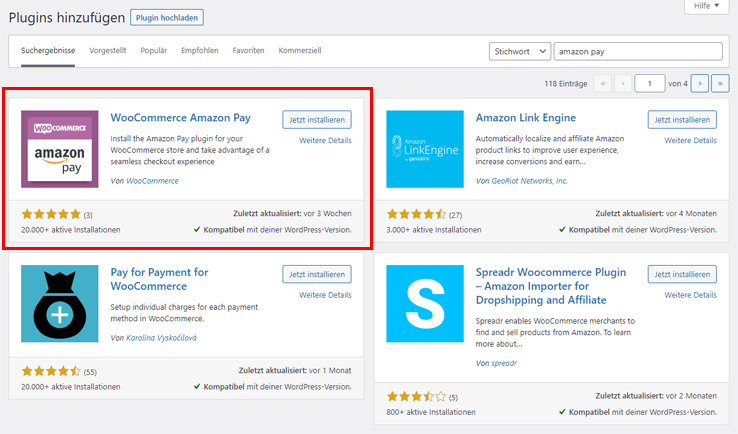
Click on Install now and then on Activate to use the plugin.
How to configure Amazon Pay for WooCommerce #
Go to WooCommerce> Settings> Payments. There you will now find a new entry with the name Amazon Pay.
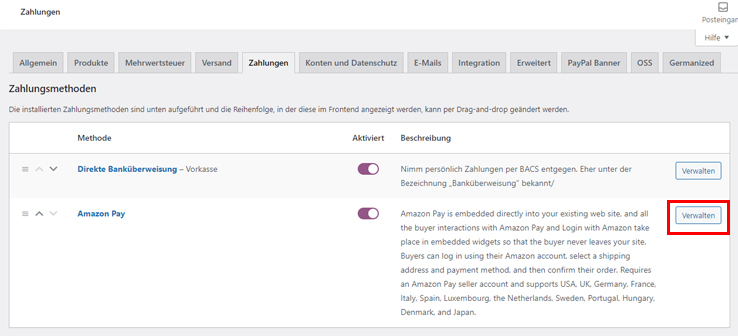
Click on Manage to go to Settings.
Then select the appropriate region for your WooCommerce shop in the Payment Region. The region should match your Amazon Merchant Account settings.
Afterwards, all you have to do is connect to your Amazon account. To do this, click on Connect to Amazon Pay.
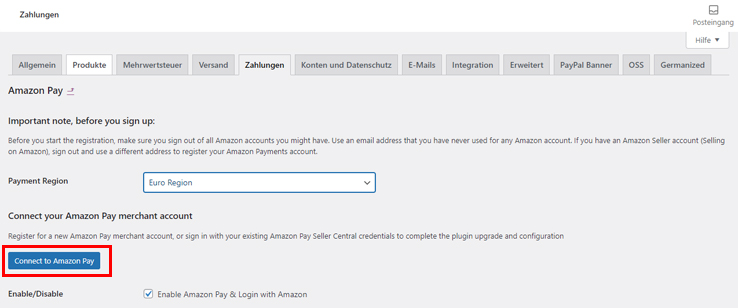
You will then be redirected to Amazon, where you first log in. You then confirm that you want to connect your online shop to your Amazon account.
That’s it already. Now your visitors can pay with Amazon Pay as they see fit.
Summary #
Adding Amazon Pay to WooCommerce is quick and easy thanks to the existing plugins. The configuration can also be done in a few steps for standard shops. Of course, there are exceptions to the rule here as well. We recommend reading the documentation for the plugin for additional help.
I hope the little tutorial helped you to successfully connect your WooCommerce online shop to Amazon Pay.
If you have any questions, please feel free to leave a comment. As a WordPress agency, we are happy to support you with your problems.
Artikel von:
Marc Wagner
Hi Marc here. I’m the founder of Forge12 Interactive and have been passionate about building websites, online stores, applications and SaaS solutions for businesses for over 20 years. Before founding the company, I already worked in publicly listed companies and acquired all kinds of knowledge. Now I want to pass this knowledge on to my customers.

