Set-up instructions
Marc Wagner
June 14, 2021
With our plugin Forge12 Double-Opt-in for Contact Form 7, you can add an additional opt-in system (DOI) to all Contact Form 7, Elementor and Avada forms. You can install the light version directly from the WordPress plug-in repository(link).
Functions offered #
- Local double opt-in system for forms
Supports Contact Form 7, Avada and Elementor for legally compliant and secure data processing. - Automated opt-out system
Simple and efficient unsubscribing from e‑mail lists for optimum user-friendliness. - CSV export of data records
Conveniently export individual or all data records in CSV format for further processing. - Automatic user account creation in WordPress
After a successful double opt-in, the user account is created automatically — easily and securely.
Installation and activation #
After purchase, the WordPress Dobule Opt-In plugin is available as a ZIP file in the Downloads section of your “My Account” page.
- Log in to your Forge12 “My Account” page.
- Download the ZIP file from the Downloads section.
- Log in to the WordPress admin panel of your website.
- Navigate to Plugins > Add new to upload the plugin.
- Then activate the plugin
Note
Please make sure that the standard version Double Opt-In (Avada, Contact Form 7) — GDPR Ready has been installed and activated before using the Pro version.
First steps #
Hooray! You have successfully activated the plugin.
After activation, a new menu “Forge12 Double Opt-In” appears in the sidebar of the WordPress dashboard.
License #
To activate the plugin, you must first register the license. You can access the license management via Forge12 Double Opt-In > License in the WordPress dashboard.
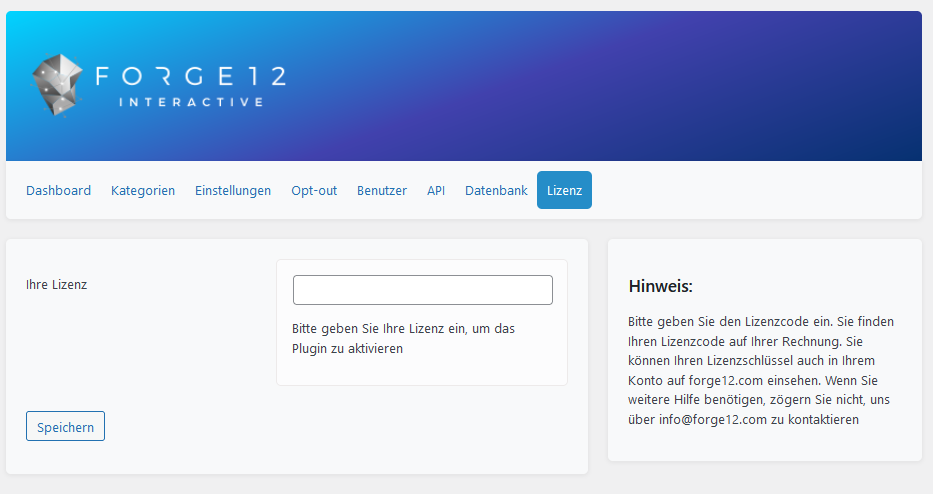
Enter your license here, which you received together with your invoice. You will also find this in your Forge12 customer account. After saving, all functions of the Pro version will be activated.
Article from:
Marc Wagner
Hi Marc here. I’m the founder of Forge12 Interactive and have been passionate about building websites, online stores, applications and SaaS solutions for businesses for over 20 years. Before founding the company, I already worked in publicly listed companies and acquired all kinds of knowledge. Now I want to pass this knowledge on to my customers.


Hi,
the Download csv doesn’t work. There is no button visible.
What can I do?
Kind regards
Hi Michael,
The CSV download feature is only available in the Pro version. If you already have the Pro version and still don’t see the CSV download button, please feel free to open a support ticket by writing us a mail.
Kind regards,
Marc