How to change the permalinks of images in the WordPress media library
Marc Wagner
June 8, 2021
Do you know this? You open a link and are redirected to an image from your media library instead of your page?
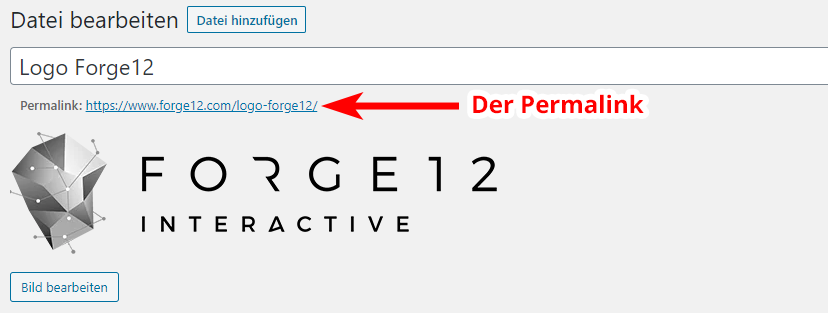
Exactly this can happen as soon as you upload the images on WordPress via the media library. The reason is quite simple. Images are treated like pages and posts on WordPress. For this reason, you also get a permalink on WordPress.
When uploading the images, the permalinks are automatically generated from the name of the file.
Where can I find the permalink? #
The permalink for images from the media library on WordPress is a bit hidden. But once you figure out where to find it, it’s easy to change it.
First, you need to go to the media library and select the image you want.
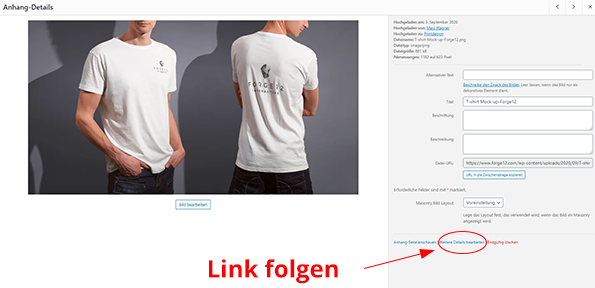
When you select an image, the Attachment Details window opens with information about the image. At the bottom right you will find the link “Edit more details”. Follow this to get to the “Edit file” page.
The view should now look familiar to you — it is similar to that of posts and pages. Under the title, you will now also see the permalink for the image.
How to change the permalink #
To change the permalink, you first need to customize the view. You can find the option “Customize view” in the top right corner under your profile name.
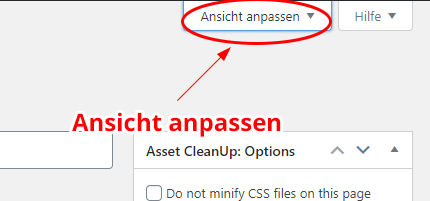
Now more options appear with elements that you can show. To edit the permalink, you must now check the “Title form” box.

Now go to the bottom of the page. There you will find a new input field with the description title form.
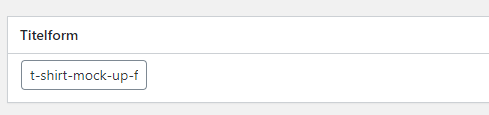
Replace the text in the field with any new name. This will adjust the permalink. Make sure that the name is not already taken, otherwise the change will not be applied.
To save the whole thing and set the new permalink, you have to save your changes. To do this, click on the “Update” button as usual. You can usually find it in the right sidebar.
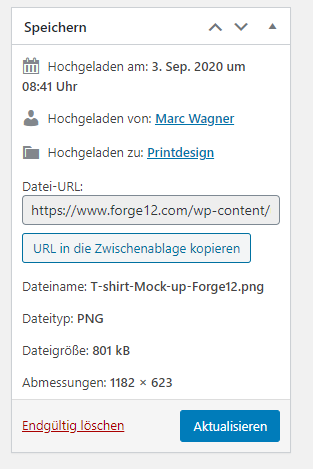
Summary #
In this tutorial, you learned how to change permalinks for images from the media library on WordPress.
This will solve the problem of displaying an image instead of your blog post or page.
Unfortunately, permalinks for media cannot be completely disabled on WordPress, without further ado.
Artikel von:
Marc Wagner
Hi Marc here. I’m the founder of Forge12 Interactive and have been passionate about building websites, online stores, applications and SaaS solutions for businesses for over 20 years. Before founding the company, I already worked in publicly listed companies and acquired all kinds of knowledge. Now I want to pass this knowledge on to my customers.

