Clear cache in different browsers
Marc Wagner
July 26, 2021
What is a cache, and why should you clear it regularly? #
By surfing the Internet, the contents of the visited web pages are repeatedly stored by the browser in a temporary memory, the so-called cache. This speeds up some processes, since images, for example, no longer have to be reloaded.
The cache memory is limited and should therefore be cleared regularly in order to fulfill its purpose. Otherwise, for example, old versions of the website will also be displayed, and the new display will not be visible at all for the time being.
How do I clear the cache in Google Chrome? #
- Open Chrome on your computer.
- Click the menu button in the top right corner and select More Tools > Clear Browser Data there.
- Now the settings and a pop-up window will open. There you can select the time period and then check the boxes at “Cookies and other website data” and next to “Images and files in cache”.
- Finally, click on Delete data. All the changes you have made will be saved automatically.
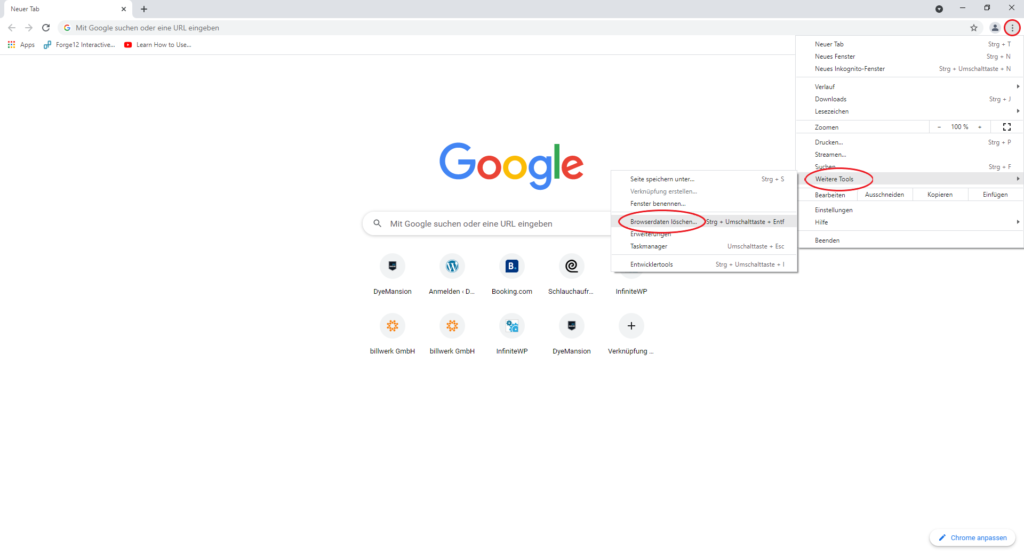
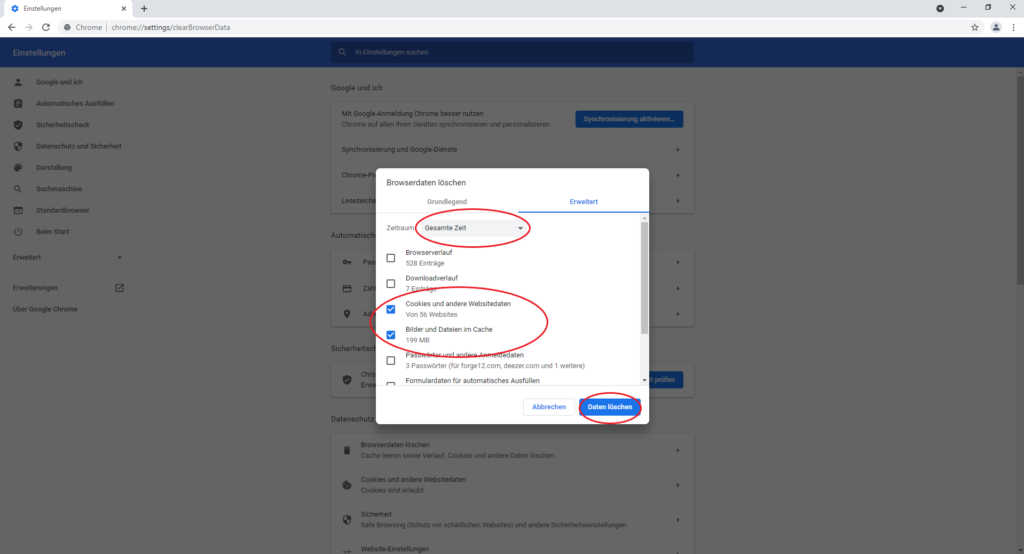
How do I clear the cache in Firefox? #
- Open Firefox on your computer.
- Click the menu button in the upper right corner and select Settings there. The settings will open.
- Select Privacy & Security from the left menu and scroll down to Cookies and Website Data. There, select the “Remove data…” button. A pop-up window will open.
- There, check the Cached web content/cache box and then click Clear. All changes you have made will be saved automatically.
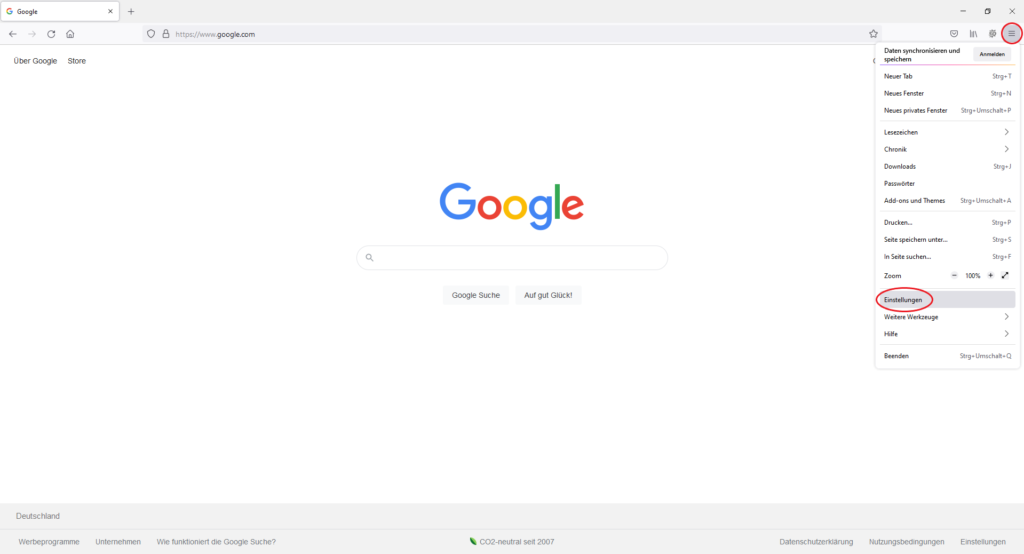
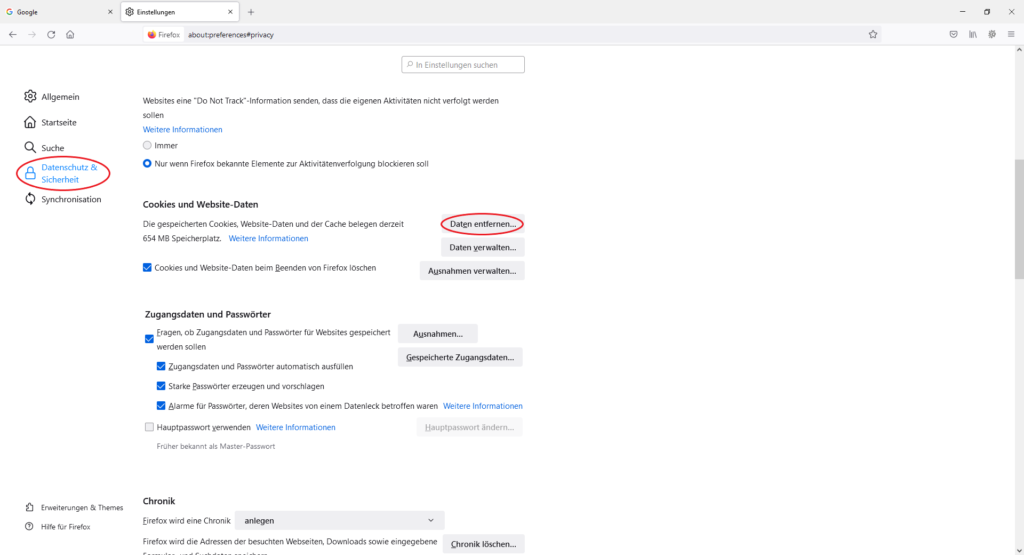
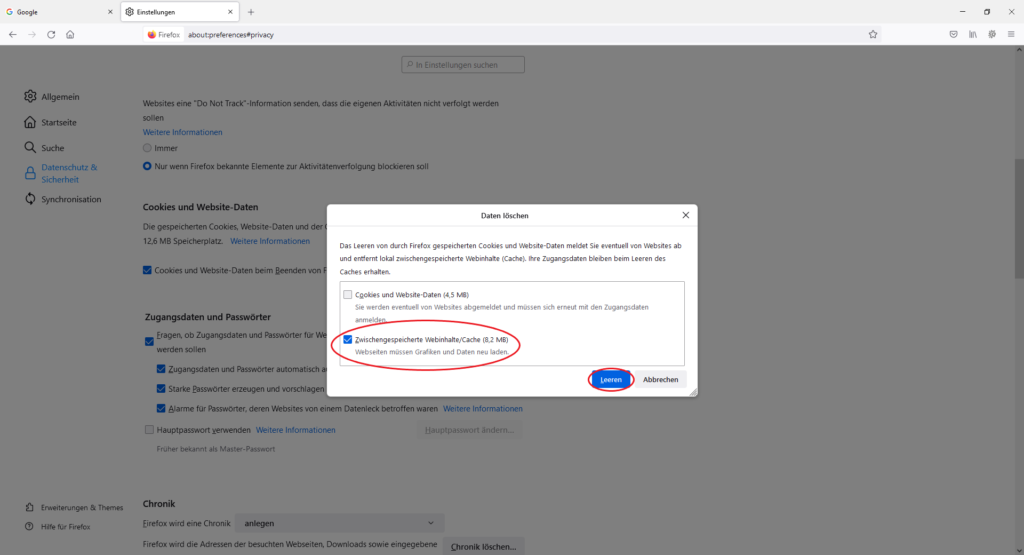
How do I clear the cache in Microsoft Edge? #
- Open Edge on your computer.
- Click the menu button in the upper right corner and select Settings there.
- The settings will open. Select Privacy and Services from the left menu and scroll down to delete browser data. There select the Select items to delete button.
- A pop-up window will open. There you can select the time period and then check the “Cached images and files” box.
- Finally, click on Delete now. All the changes you have made will be saved automatically.
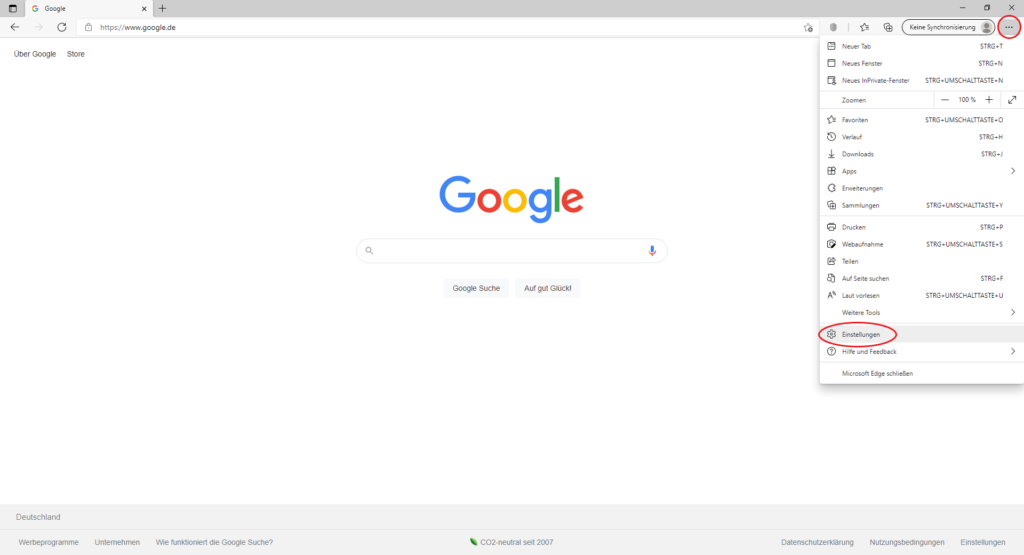
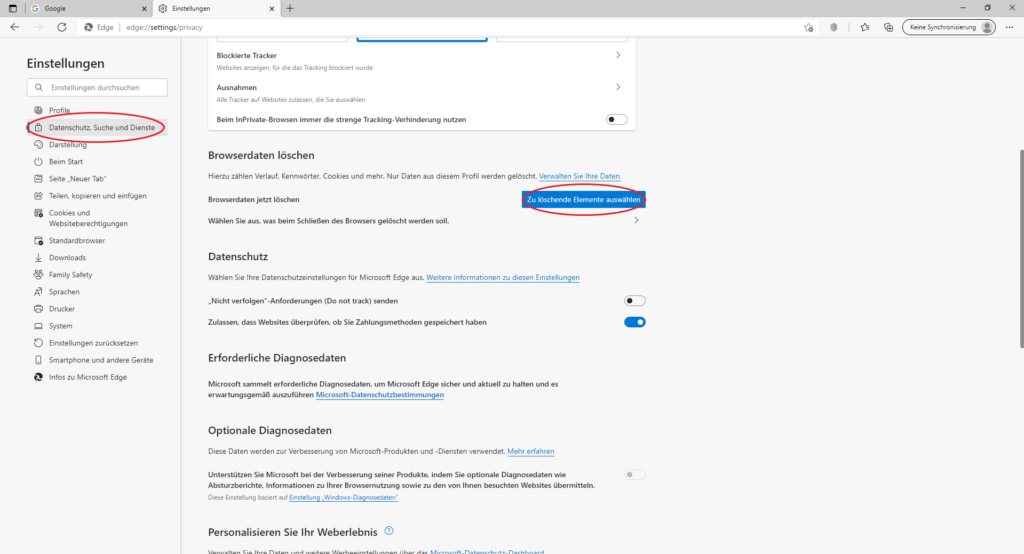
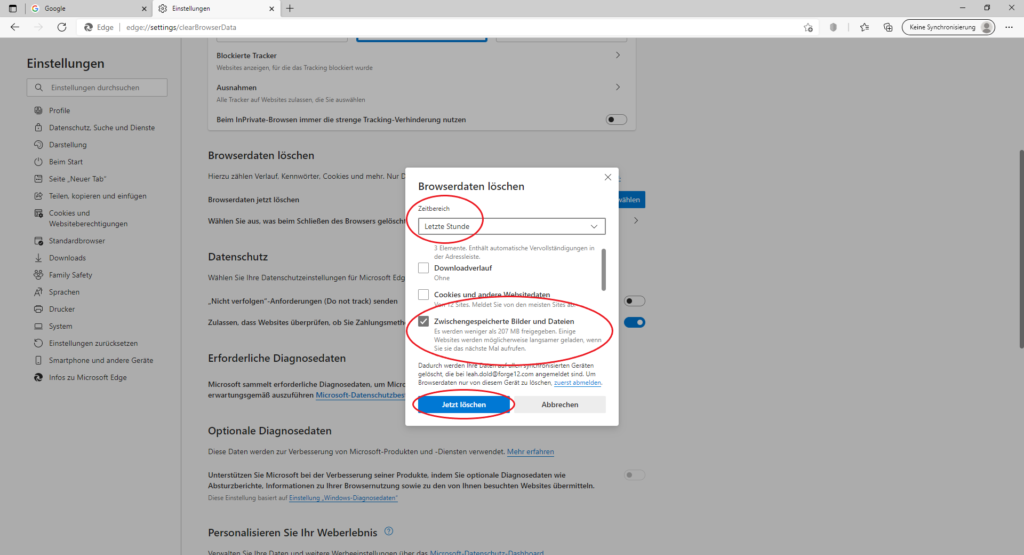
Artikel von:
Marc Wagner
Hi Marc here. I’m the founder of Forge12 Interactive and have been passionate about building websites, online stores, applications and SaaS solutions for businesses for over 20 years. Before founding the company, I already worked in publicly listed companies and acquired all kinds of knowledge. Now I want to pass this knowledge on to my customers.

