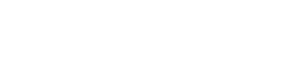WordPress Wartungsvertrag
Enterprise
Maximale Sicherheit & Performance für große Unternehmen. Rundum-Schutz mit täglicher Wartung, priorisiertem Support & individueller Betreuung.
Leistungen
Plugin & Theme-Updates:
Monatlich + Sofort bei Sicherheitslücken
Backups
Täglich
Sicherheits-Scans:
Täglich
Technischer Support:
Inklusive
Website-Monitoring:
24/7 Monitoring + Sofortbenachrichtigung
Priorisierte Bearbeitung:
Sofort (VIP-Support)
WooCommerce-Support:
Premium-Level
Performance-Optimierung:
Nein