Move WordPress with Duplicator (Simple Guide 2022)
Marc Wagner
October 26, 2022
You want to move your WordPress website to a new hoster and are now looking for a suitable solution? Then you’ve come to the right place. With the WordPress plugin Duplicator (exists in Free and Pro version), you can effortlessly perform the move directly from your WordPress dashboard. Duplicator exports a backup of the database, archives all files and creates an installer that guides you step-by-step through the installation.
Looking for a plugin free solution for your move? Move WordPress — The complete guide for 2021
Optional — cleaning up legacy issues #
Before you start your move, consider doing some cleaning up ahead of time. This can save you unnecessary work later. Also, the archive you create for the move will not be unnecessarily bloated.
- Uninstall and delete plugins that are no longer needed.
- Remove spam, drafts and revisions that are no longer needed.
- Empty the trash for posts, pages and other post types.
- Clean up the database.
Install and activate Duplicator #
Via WordPress > Plugins> Install you can search and install the Duplicator plugin. To do this, simply install the plugin (see below) as usual via Install now and then activate it.
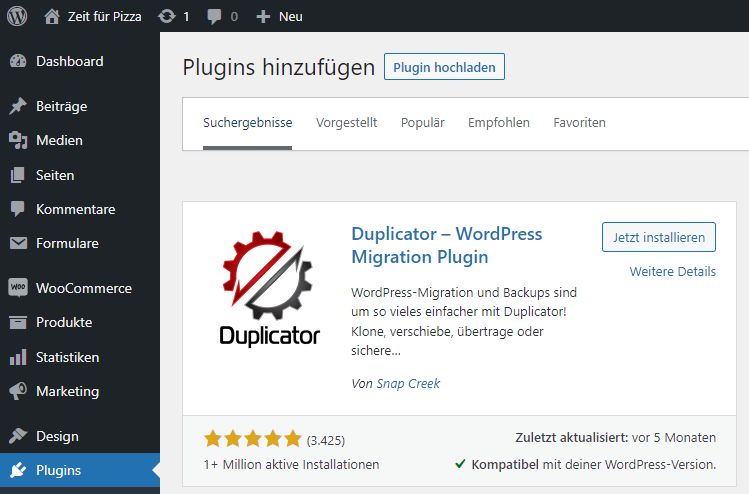
After the installation you will find a new entry “Duplicator” in the menu where all settings can be made.
Step 1: Create archive #
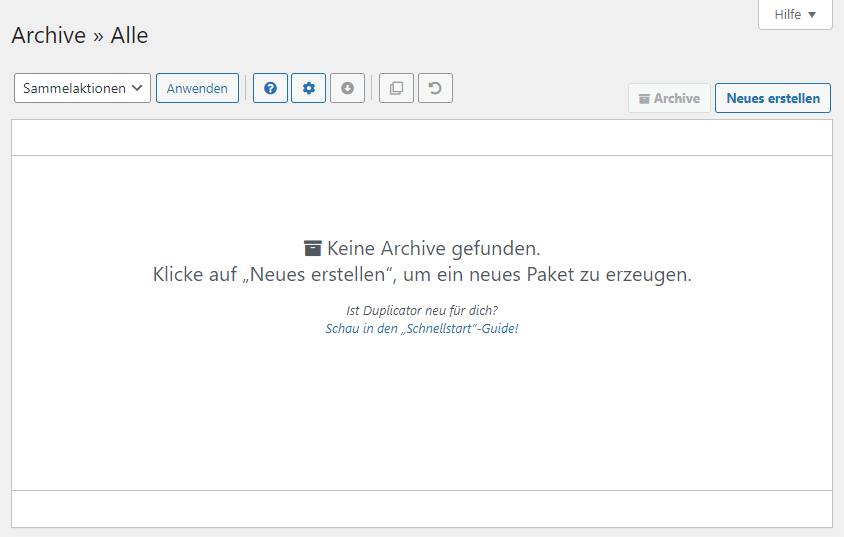
A WordPress website consists of files and a database. In order for your website to be displayed on your new hosting, you will need to move both the database and the files. To do this, you now create an archive with the Duplicator that contains both. To do this, first go to Duplicator > Archive and click on the Create New button.
You will now be guided through the process in three steps.
Duplicator Setup
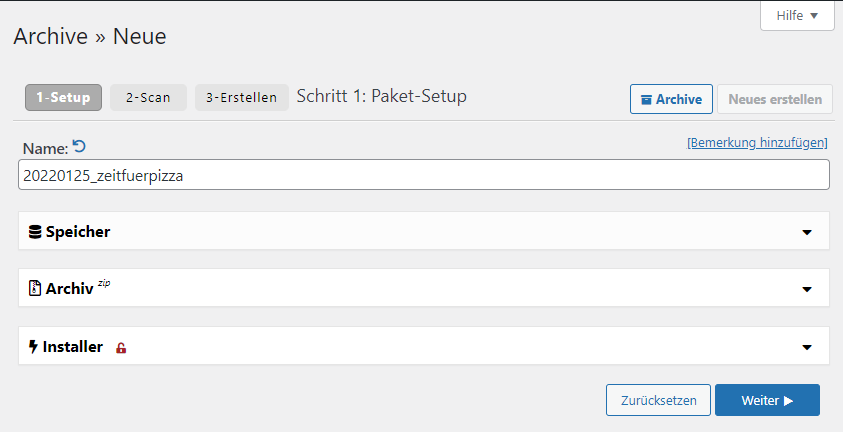
In the first step (Setup), there are more optional settings available. Among other things, you can specify the name of the archive, set filters and select the location. However, for a standard move, the default settings are enough for you.
Clicking on Next will take you directly to the next step.
Duplicator Scan
In the second step (scan), Dupicator now tests the configuration and checks whether the archive can theoretically be created. If there are any problems, they will be listed here and you will have to fix them first. Among the most common causes of errors here are:
- Too large files (images, videos, ZIP archives, backups …)
- Too long file names
- Special characters and umlauts
- Missing read and write permissions
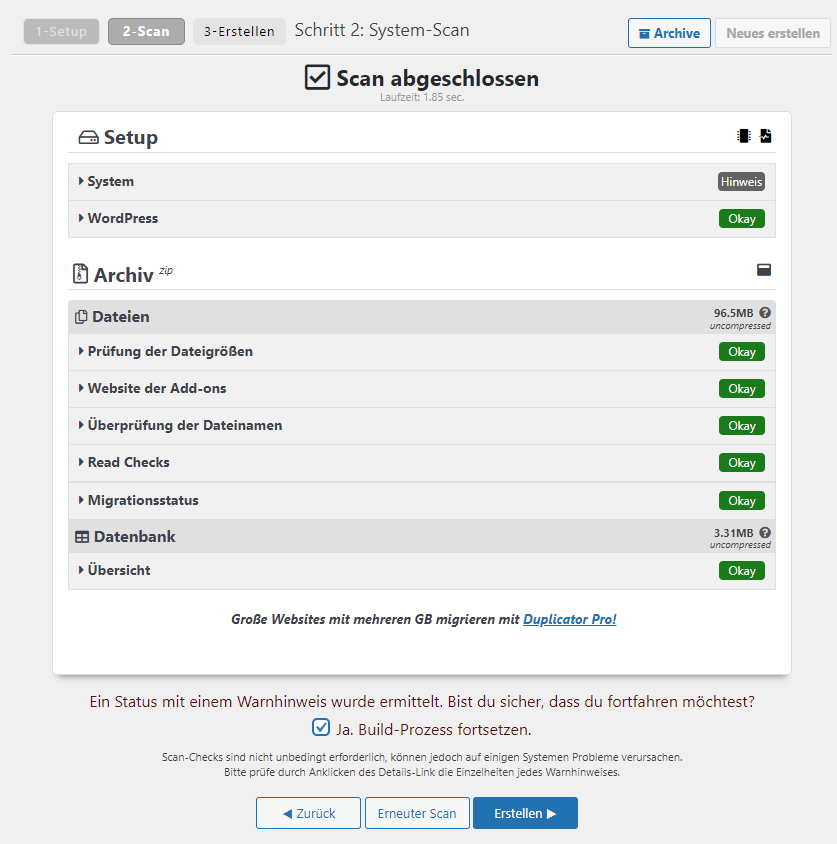
If everything is in the green area (Okay), you can start the process by clicking on Create.
Create Duplicator
In the third and last step (Create) Duplicator now creates the archive in the background. This can take quite some time depending on the size of the website.
After the process is complete, you will see a status page where you can download your data.
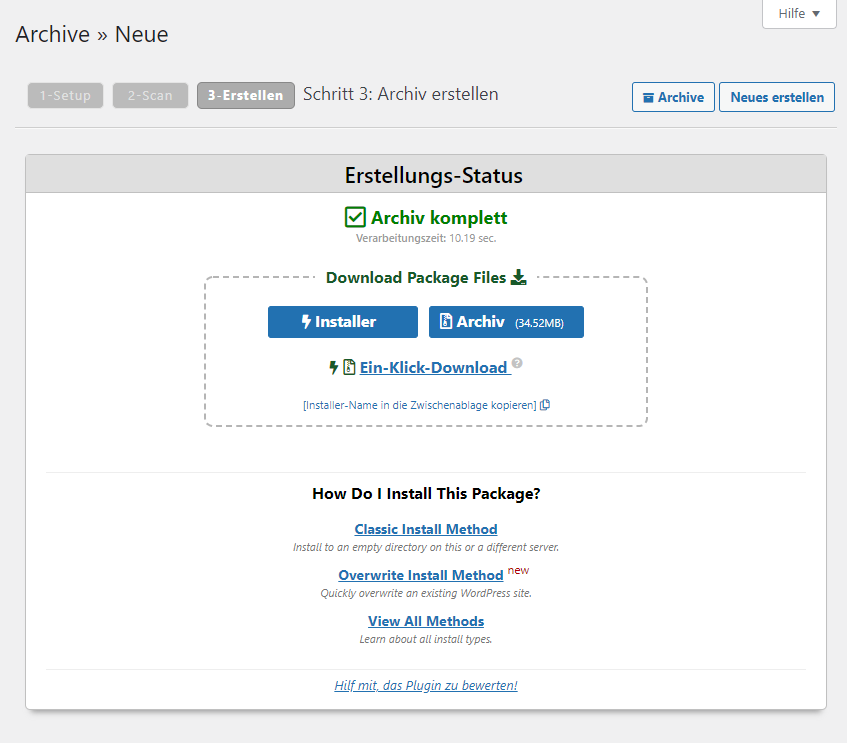
Download the data directly via the One-Click Download link or by clicking Installer and Archive .
Step 2: Move WordPress to the target server #
Before you start installing WordPress on your new hosting, you need to make a few preparations:
- First of all, you need to create a new database into which you will import the WordPress data. It is best to make a note of the access data (database name, password, user and host) that will be required for the installation.
- If you want, you can now create a separate folder for the new WordPress installation. But pay attention to the naming, that no special characters, spaces or umlauts are used.
- Last but not least, you have to change the path of the domain so that it points to your new folder.
Install Duplicator Archive
Now upload the archive file and the Installer.php via FTP to the new server in the previously created folder. Then call the installation routine. The path to this is as follows:
www.[deine-domain].de/installer.phpThis will take you to the Duplicator Wizard which will guide you through the installation step by step.
Duplicator preflight
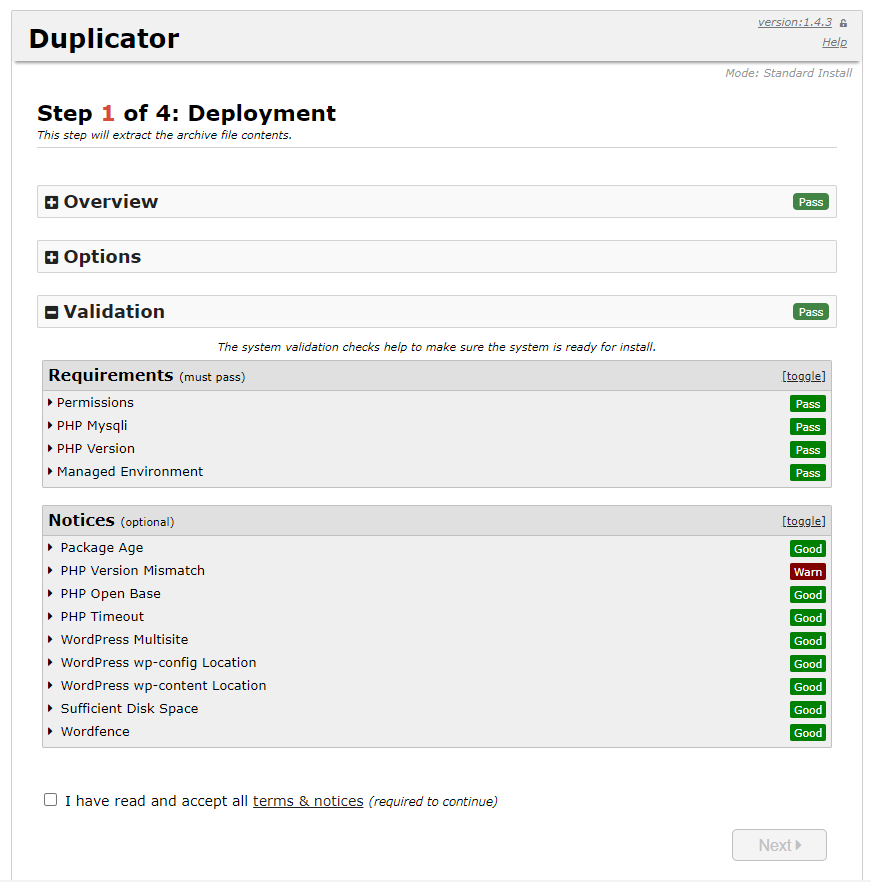
The installer checks in advance if all parameters are set correctly and points out errors. If everything is in the green area, you still have to check the box I have read and accept all terms & notices and then continue by clicking Next.
Duplicator database setup
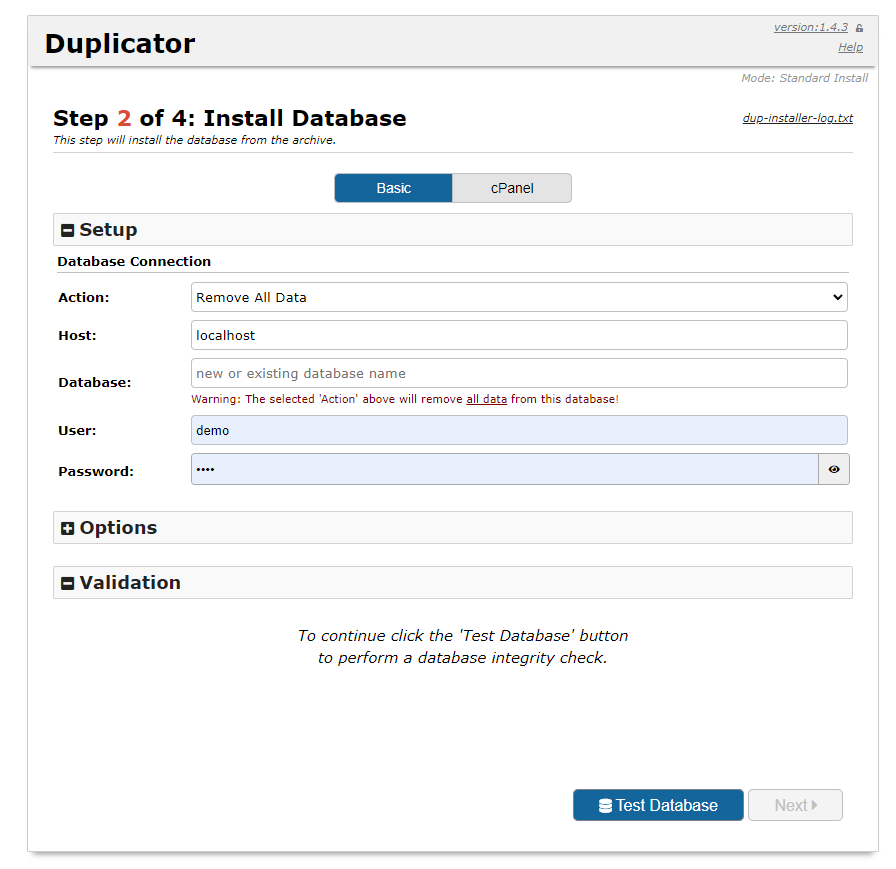
In the second step you now store the new database data.
- Host: In most cases, the host is “localhost” or “127.0.0.1”. In a few cases, e.g. with IONOS, there are individual paths. You have to enter it here. You will usually be informed of the host by your provider.
- Database: In Database you enter the name of the database.
- User: Enter the user name for your database here.
- Password: Enter the password for the database in this field.
Then click on Test Database to check whether a connection can be established. If an error occurs here, you should check the entered data.
Clicking Next once again opens a confirmation window. Here you will see your access data again and have to confirm them manually.
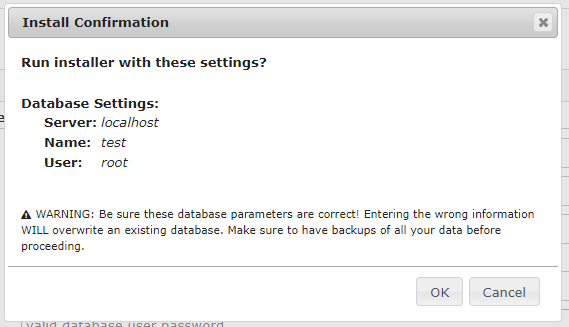
Check your data and then confirm with Ok to continue.
Duplicator database data customize
Next, you can customize the path, domain and title of the website. You can also correct the admin access of your website here.
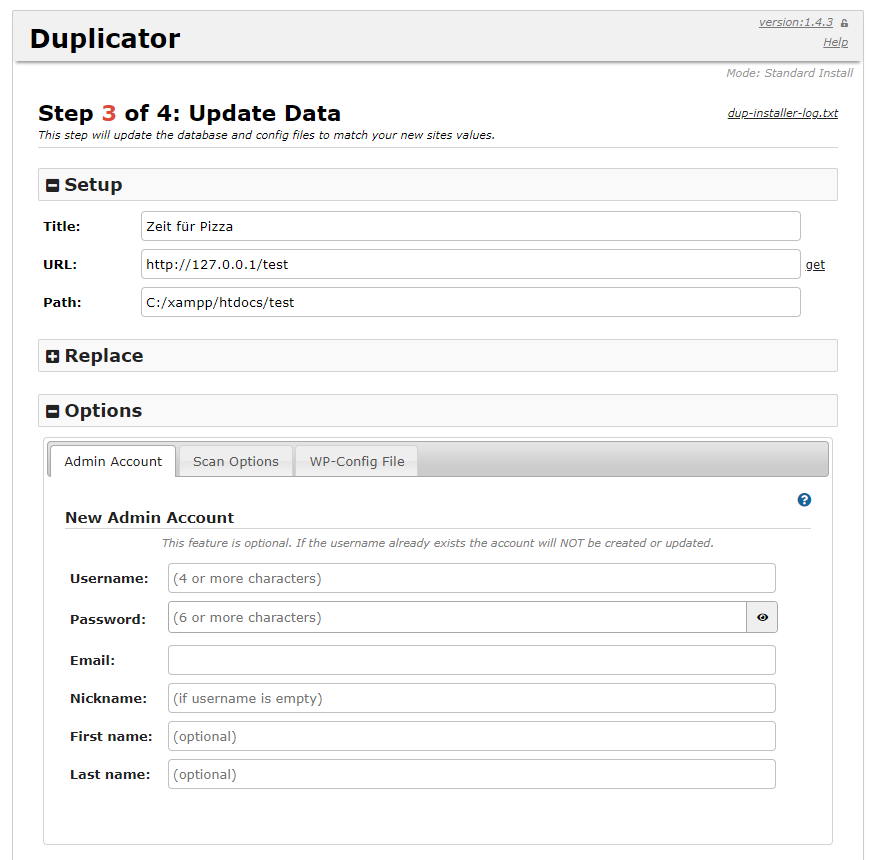
Check your settings again and confirm by clicking Next to start the installation process.
Depending on the size of your website, installation and setup may take a while.
WordPress move completed
After the installation you will get to a status page which shows you a summary of the installation.
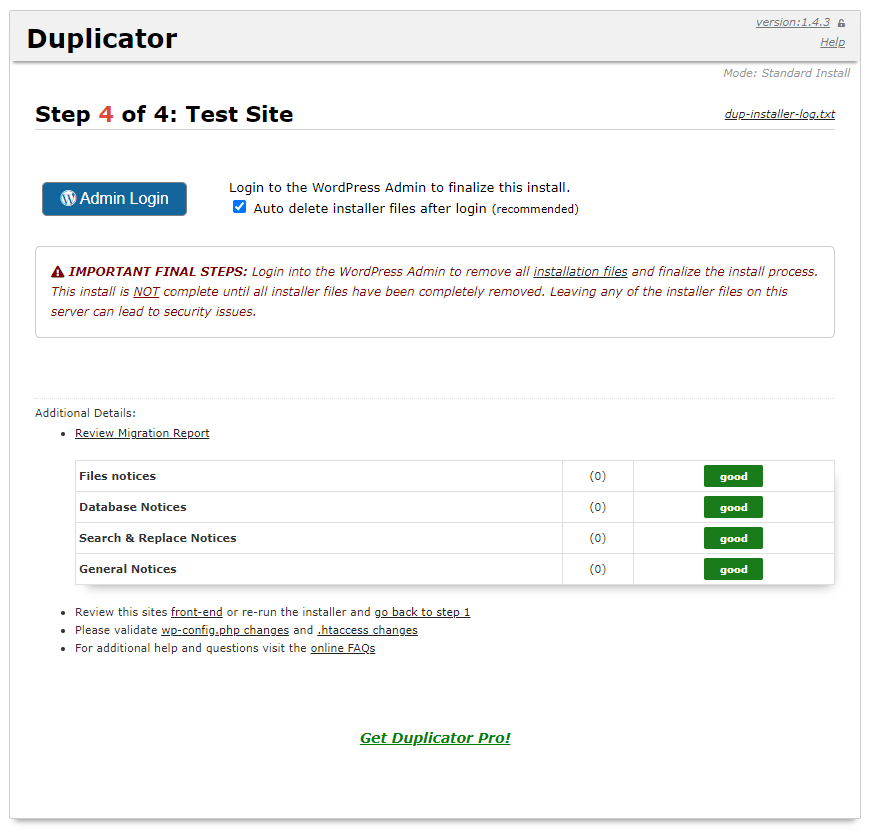
You can now log in with your WordPress data. The installer and the archive will be deleted automatically after the installation if you leave the checkbox selected.
For additional information about installation and possible problems, see Duplicator > Tools.
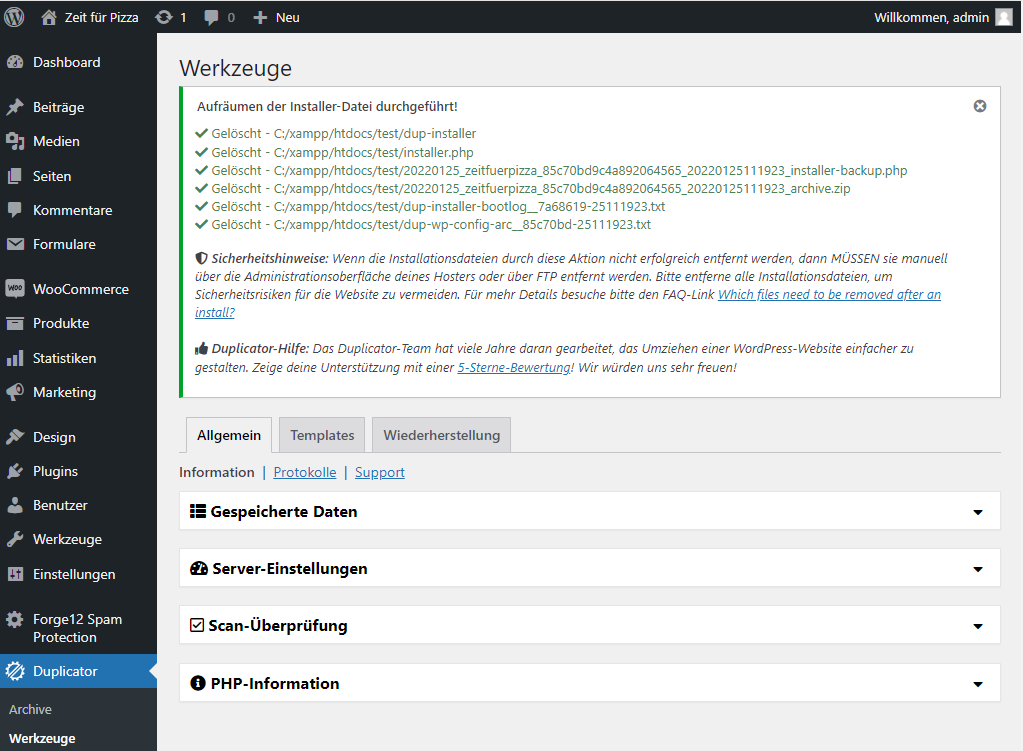
Frequently asked questions and answers #
What is Duplicator?
Duplicator is a WordPress plugin that helps you create an archive of your WordPress data and database. You can then reinstall this archive on your new server using a wizard that is also provided.
Is there support for multisites?
Multisites are supported only in the paid version.
Where can I find technical help for Duplicator?
You can find technical help directly from the author of the plugin: https://snapcreek.com/duplicator/docs/faqs-tech/
Does the Duplicator plugin cost anything?
For normal WordPress websites the free variant of Duplicator is sufficient. However, if you have individual wishes, or you want to move a multisite, you need the Pro version.
Conclusion #
Duplicator is a WordPress plugin that allows you to quickly and easily create a complete copy of a WordPress website in just a few steps. Especially for smaller standard pages it saves a lot of time and nerves and is well suited for laymen.
In addition, you can also use Duplicator to create a backup of your website.
Duplicator is available in both a free and a premium variant. The free version usually covers the most common requirements. Should you be one of the exotics who runs a WordPress multisite or would like additional options like Dropbox connectivity, then a look at the premium version makes sense.
Artikel von:
Marc Wagner
Hi Marc here. I’m the founder of Forge12 Interactive and have been passionate about building websites, online stores, applications and SaaS solutions for businesses for over 20 years. Before founding the company, I already worked in publicly listed companies and acquired all kinds of knowledge. Now I want to pass this knowledge on to my customers.

