Der ultimative Guide zum Erstellen einer eigenen WordPress Webseite — für Anfänger
Marc Wagner
Oktober 26, 2020
Wer keine Webseite hat, existiert einfach nicht.
So könnte man es eigentlich in der heutigen Zeit ausdrücken, in der 50% des weltweiten Traffics durch Smartphones und Tablets verursacht wird. Dabei kann jeder, der etwas Zeit und Disziplin hat, seine eigene Webseite realisieren.
Lass uns doch direkt loslegen!
Schritt 1: Finde die passende Idee. #
Aller Anfang ist schwer, daher solltest du dir genügend Zeit nehmen, deine Ideen auszuarbeiten. Was für eine Webseite willst du erstellen und was für Inhalte sollen deinen Besuchern präsentiert werden? Du musst noch keine Inhalte für deine Seiten schreiben, aber du solltest vorab einen kleinen Leitfaden erstellen.
Prüfe, ob es andere gibt, die das Thema ebenfalls interessant finden.
Wirf einen Blick in Google um zu sehen, ob dein Thema auch für andere Interessant ist. Wenn du als Thema zum Beispiel “Internet of Things” wählst, ergibt deine Suche 4 Mrd. Treffer.
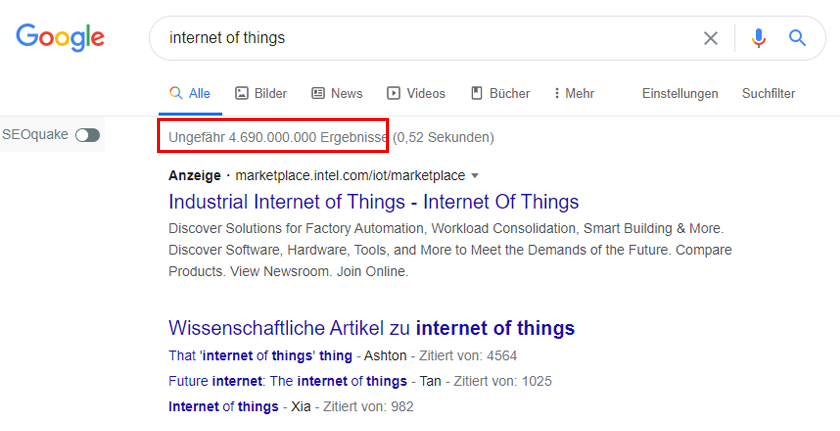
Du solltest dich bei einer zu hohen Trefferzahl Fragen, ob deine Idee zu weitläufig ist und dir vielleicht ein anderes Thema suchen oder versuchen es einzugrenzen.
Verwende eine Mindmap als Leitfaden.
Erstelle für dich selbst einen roten Faden, der dafür sorgt, dass du nicht zu sehr ausschweifst. Am besten eignet sich hierfür eine Mindmap. Das kannst du ganz klassisch mit Papier und Bleistift machen oder aber du verwendest ein Tool wie MindMeister, um die Mindmap direkt am Computer zu erstellen.
In die Mitte schreibst du dabei ganz einfach das eigentliche Thema. Das könnte zum Beispiel dein Unternehmen, dein Blog oder dein Onlineshop sein. Eben das, was dich gerade interessiert.
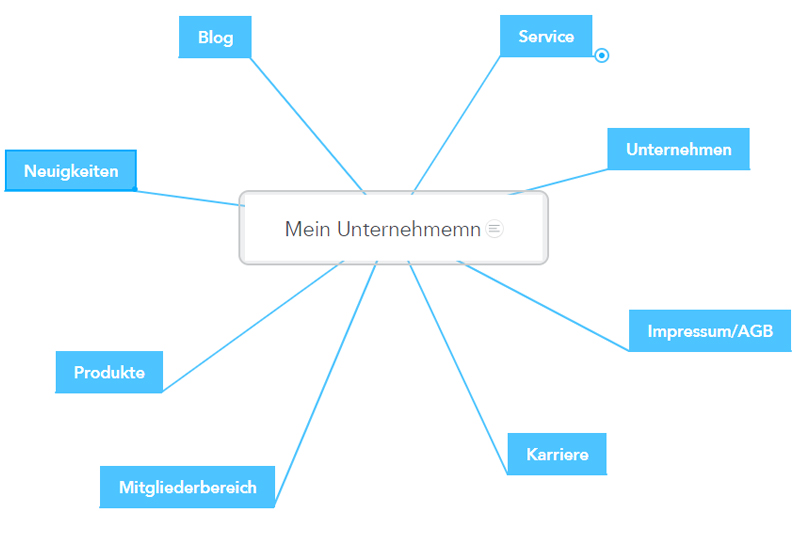
Um das Thema positionierst du jetzt Punkte, die für dich im Moment wichtig sind. Keine Sorge, du kannst später natürlich alles noch tauschen und ersetzen oder weitere hinzufügen. Eine Webseite lebt und wächst, daher musst du dich immer wieder neu an den Markt anpassen.
Schritt 2: Mitbewerber analysieren. #
Halte deine Freunde nahe bei dir, aber deine Feinde noch näher. Natürlich ist das etwas übertrieben, aber es verdeutlicht ganz gut, wie wichtig es ist, seine Mitbewerber im Auge zu behalten. Falls du deine Mitbewerber nicht kennst, kannst du natürlich Google bemühen, um welche zu finden.
Die Mitbewerberanalyse kannst du in folgende Bereiche unterteilen:
- Webseite
- Keyword Analyse
- SEO OnPage
- Backlink-Profil
- Werbekampagnen
Webseite analysieren
Schau dir die Webseite deines Mitbewerbers an, ebenfalls die Sitemap. Was gefällt dir besonders gut und was würdest du besser machen? Welche Bereiche hattest du bisher in deiner Mindmap noch nicht berücksichtigt? Füge alle diese Informationen zu deiner Mindmap hinzu.
Keyword-Analyse
Für welche Keywords ist dein Mitbewerber besonders hoch in Suchmaschinen positioniert? Wie schwer wird es werden deinen Mitbewerber zu überholen? Gibt es vielleicht Alternativen, die besser und schneller zu realisieren sind?
In der heutigen Zeit empfiehlt es sich auf Long-Term-Keywords zu setzen, die noch nicht zu sehr von den Mitbewerbern berücksichtigt wurden.
Notiere dir am besten alle Keywords, die du bei der Recherche findest. Denn deine Inhalte solltest du später dann auf diese oder ähnliche Keywords ausrichten.
SEO OnPage
Wie gut hat dein Mitbewerber seine Seite für Suchmaschinen optimiert? Häufig vernachlässigen Unternehmen nach der Erstellung der Webseite die SEO Maßnahmen und fangen irgendwann an, einfach nur noch Inhalte zu publizieren und Bilder auszutauschen ohne auf Metainformationen und SEO relevante Tags zu achten.
Schau dir die einzelnen Seiten deines Mitbewerbers an und finde heraus, wie gut diese optimiert wurden.
Backlink-Profil
Wie viele Backlinks haben deinen Mitbewerber? Backlinks erhöhen unter anderem das Domain Rating und den Page Score einer Webseite bzw. einer Seite. Die Faktoren geben Aufschluss darauf wie qualitativ der Inhalt einer Webseite ist.
Hat dein Mitbewerber bereits eine große Anzahl an Backlinks, dann solltest du dich ebenfalls dem Thema Linkaufbau widmen.
Werbekampagnen
Wenn du bei Google nach einem Keyword suchst, bekommst du auch Google Ads angezeigt. Analysiere die Kampagnen und schau dir an auf welche Produkte und Leistungen sich deine Mitbewerber bei Google fokussieren.
Falls du ein paar Kampagnen findest die dir sehr gut gefallen, solltest du diese notieren. Das hilft dir dabei, später deine eigenen Kampagnen besser zu realisieren und zu planen.
Schritt 3: Besorge dir ein Hosting und eine Domain. #
Um deine Webseite im Internet zu veröffentlichen, benötigst du Webspace. Hierfür gibt es sogenannten Hosting-Anbieter wie Strato und Mittwald. Dort kannst du dir Webspace, virtuelle und Managed-Server, sowie eigene Windows und Linux Server mieten.
Beide Anbieter sind ideal geeignet für jeden, der keine Lust hat sich mit technischen Aspekten auseinander zu setzen. Du kannst bei beiden ein WordPress Paket auswählen. WordPress Pakete sind so gestaltet, das du mit einem One-Click-Installer ganz bequem WordPress bei dir installieren kannst. Das erlaubt es dir, dich komplett auf deine Webseite, das Aussehen und die Inhalte zu konzentrieren.
Wähle eine passende Domain.
Eine Domain ist das, was der Besucher in seinen Internetbrowser eingibt, um auf deine Seite zu gelangen. Daher ist es wichtig, das du hier einen Namen wählst den sich deine Besucher gut merken können.
Diese Tipps helfen dir bei der Auswahl deiner Domain:
- Ziehe eine .de/.com allen anderen Top-Level-Domains vor. Auch wenn es mittlerweile dutzende verschiedene Endungen gibt, erinnern sich die meisten besser an diese.
- Benutze das Thema im Namen. Das hilft den Suchmaschinen und deinen Besuchern direkt zu verstehen, worum es bei deiner Webseite geht.
- Vermeide Zahlen und Bindestriche. Es ist schwer, sich daran zu erinnern.
- Verwende maximal 2–3 Wörter für deine Domain. Die Domains mit nur einem Wort sind leider häufig schon vergeben.
- Immer gut ist es deinen Namen oder eine Abwandlung davon zu verwenden.
Hast du dir ein paar Ideen zurechtgelegt, kannst du ganz bequem auf Strato die Verfügbarkeit der einzelnen Domains prüfen.
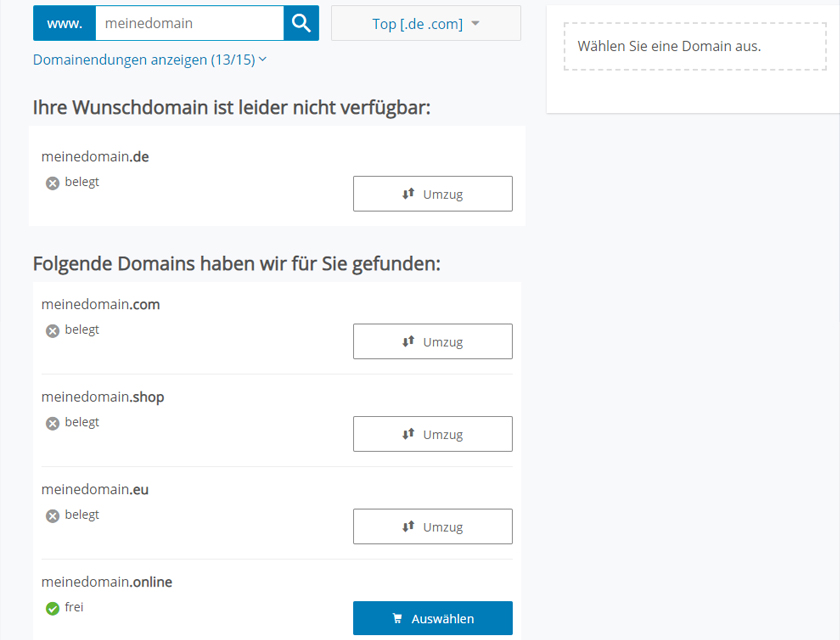
Noch ein kleiner Tipp am Rande: Wenn du noch keine eigene Domain hast, solltest du außerdem das Domain Rating vor dem Kauf prüfen. Hierfür empfiehlt sich ahrefs. Das Domain Rating gibt an, wie gut deine Seite in Suchmaschinen gelistet werden wird. Die Skala erstreckt sich hierbei von 1 — 100.
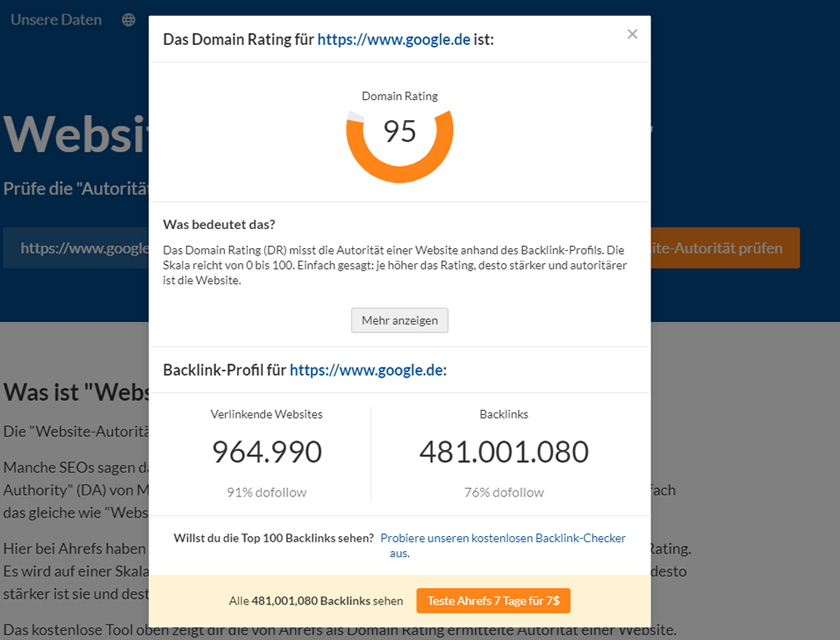
Natürlich verbessert sich dein Domain Rating mit der Zeit von alleine, wenn du regelmäßig qualitative gute Inhalte zur Verfügung stellst, aber ein kleiner Bonus am Anfang ist doch immer gern gesehen.
Nimm dir Zeit bei der Auswahl der passenden Domain. Das kann zwar etwas mühsam sein, aber der Aufwand ist es definitiv wert.
Schritt 4: Installiere WordPress #
Die meisten Seiten im Internet werden heutzutage mit einem Content-Management-System umgesetzt. WordPress ist eines der am häufig verwendeten Content-Management-Systeme mit einem Marktanteil von über 38%. Das liegt vor allem daran, das es benutzerfreundlich, leistungsstark und einfach zu erlernen ist.
Wenn du dein Hosting Paket zum Beispiel bei Strato erstellt hast, kannst du deine Webseite ohne technisches Know-how installieren.
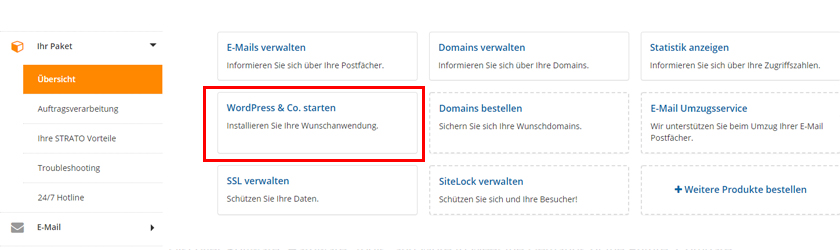
Folge einfach den Anweisungen und innerhalb von einer Minute hast du deine WordPress Webseite aufgesetzt.
Schritt 5: Gestalte deine Webseite mit einem WordPress Theme. #
Falls du WordPress das erste Mal aufgesetzt hast, sieht deine Webseite erstmal so oder so ähnlich aus:
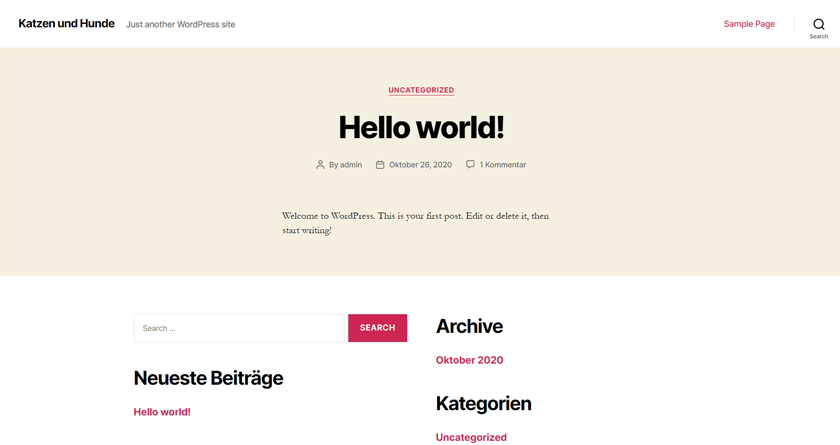
Das sieht zwar noch nicht so toll aus, aber damit lässt sich arbeiten. Um deine Webseite nun schöner zu gestalten, benötigen wir ein WordPress Theme. Themes sind Designs die speziell für WordPress gestaltet worden und die sich in das System integrieren.
Melde dich nun zunächst im Admin-Panel von WordPress an. Dazu rufst du einfach die URL https://www.deine-domain.de/wp-login.php über deinen Browser auf.
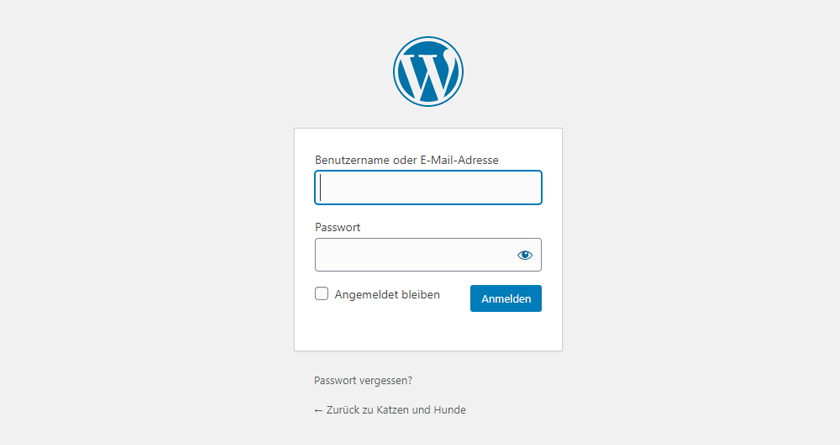
Wenn du zuvor noch nie mit WordPress gearbeitet hast, wird das Dashboard dich womöglich erschlagen. Aber keine Sorge mit der Zeit wirst du lernen damit umzugehen.
Um ein neues WordPress Theme zu installieren, bewegst du die Maus über den Menüpunkt “Design” in der Linken Navigation und wählst anschließend den Unterpunkt “Themes” aus.
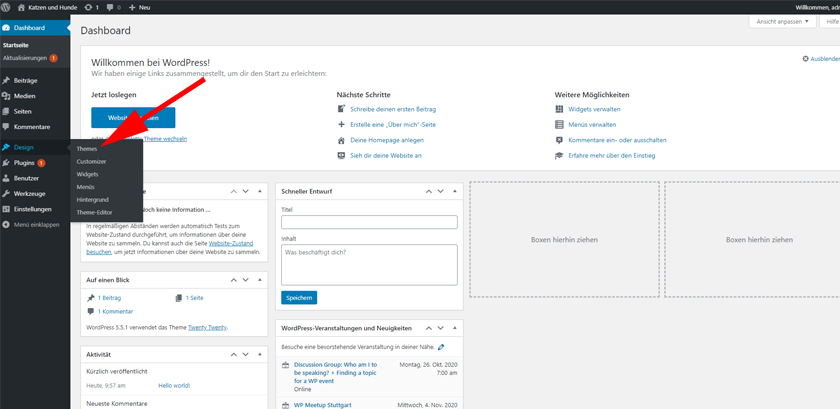
Standardmäßig sind bereits die von WordPress selbst erstellten Themes “Twenty Twenty”, “Twenty Ninteen” und “Twenty Seventeen” installiert. Klickst du stattdessen auf “Theme hinzufügen” bekommst du Zugang zu über 7.500 weiteren Themes.
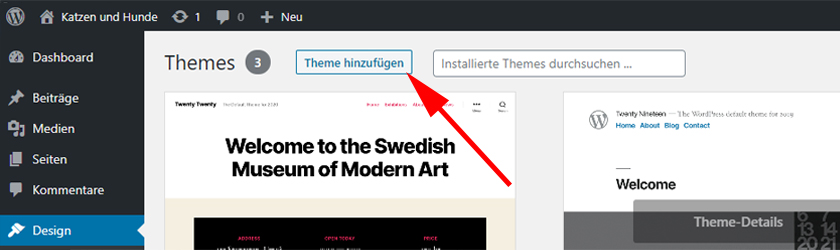
Da Geschmäcker in der Regel verschieden sind, musst du natürlich selbst schauen welches Theme dir gefällt. Über die Filter Funktion kannst du die Suche eingrenzen.
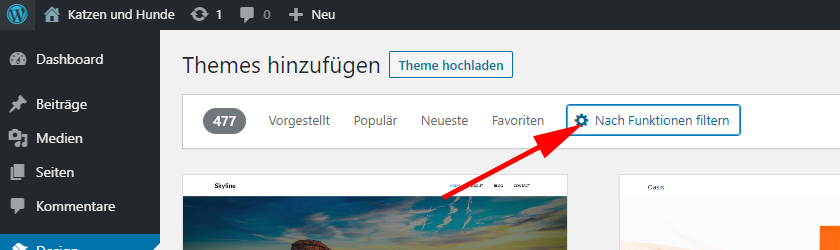
Zur Auswahl stehen dir Thema, Funktionen und Layout. Wähle das gewünschte Theme aus und schaue dir am besten noch die Vorschau an. Das hilft dir dabei zu Beurteilen, ob dir das Theme gefällt. Falls du zufrieden bist, klicke auf installieren.
Ich selbst habe mich jetzt für Airi entschieden. Nach der Installation kannst du das Theme aktivieren.
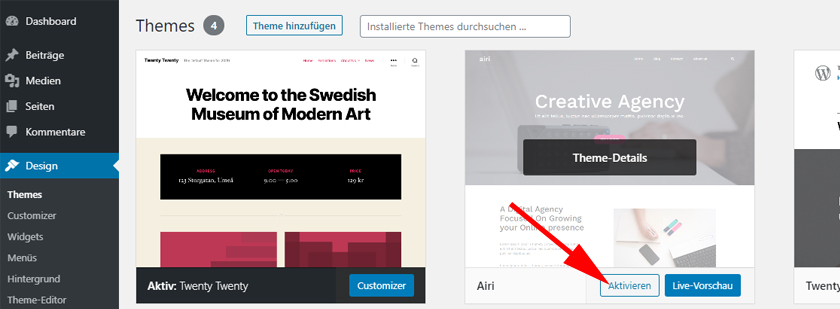
Falls du kein Theme finden solltest, kannst du dir auch ein Premium Theme kaufen. Ein paar gute Anlaufstellen hierfür sind:
- Theme Forest
- MOJO Marketplace
- TemplateMonster
Schritt 6: Passe deine WordPress Webseite an. #
Jedes Theme bietet verschiedene Einstellungsmöglichkeiten an. Aus diesem Grund ist es natürlich schwierig, eine Anleitung zu schreiben, die alle Funktionen aller Themes abdeckt. Aus diesem Grund halten wir uns an die Grundlagen.
Klicke zunächst auf den “Anpassen”-Button (Customize) um zu den Einstellungen zu gelangen.
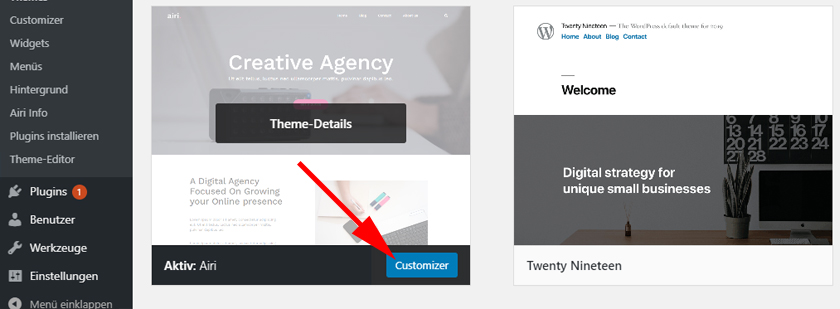
In der Seitenleiste findest du alle Einstellungsmöglichkeiten für dein gewähltes Theme.
Passe den Titel deiner Seite an.
Um den Namen deiner Seite zu ändern, solltest du zunächst in den Bereich “Website-Informationen” wechseln.
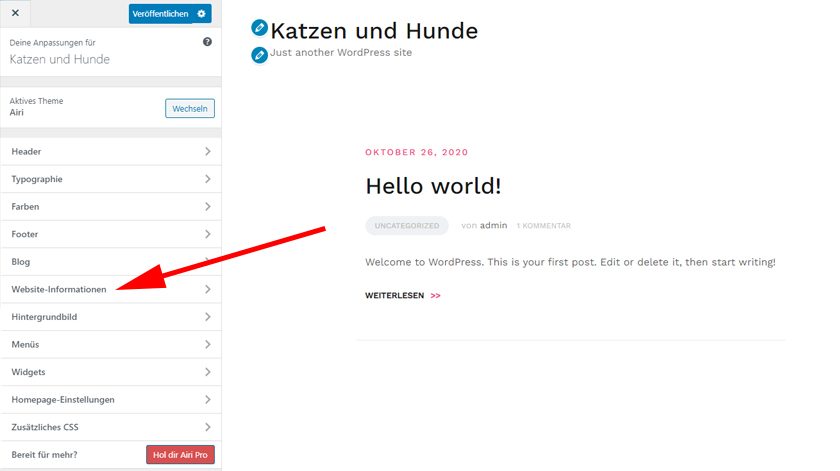
Hier kannst du den Namen, den Slogan, das Logo und dein Fav-Icon bearbeiten. Um deine Änderungen zu speichern, klickst du auf den Button “Veröffentlichen”.
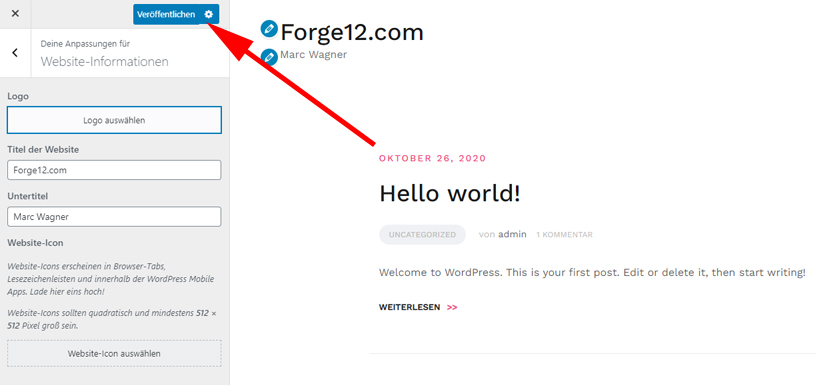
Bei der Wahl des Titels solltest du darauf achten, dass das Keyword, unter dem du bei Google primär gefunden werden möchtest, enthalten ist. Der Titel sollte außerdem nicht länger als 60 Zeichen sein.
Umstellen von Blog auf Webseite.
WordPress war ursprünglich als Blog gedacht, daher müssen wir “Homepage-Einstellungen” noch anpassen. Wechsel dafür zum Bereich “Homepage-Einstellungen” um die Startseite deiner Webseite festzulegen.
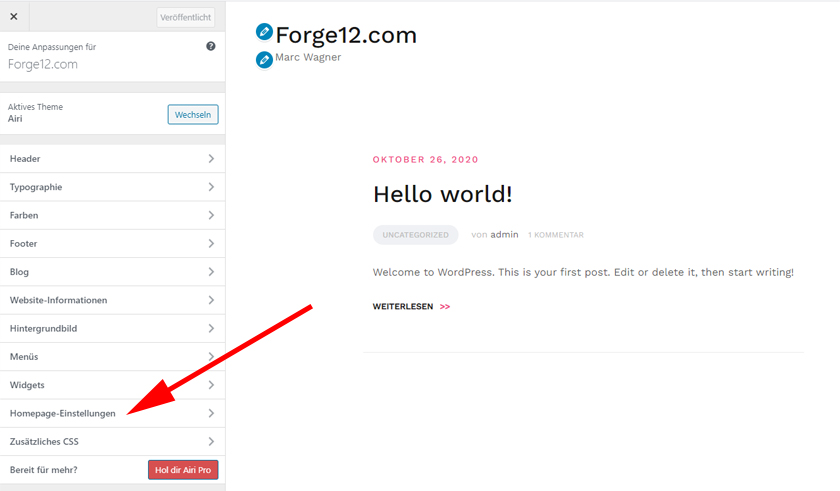
Wähle zunächst die Option “Eine statische Seite” aus. Dir werden neue Optionen angezeigt, unter anderem das Auswahlfeld “Homepage”. Hier kannst du nun deine Seite festlegen, die als Startseite dienen soll. Speichere deine Änderungen durch das Klicken auf den Button “Veröffentlichen”.
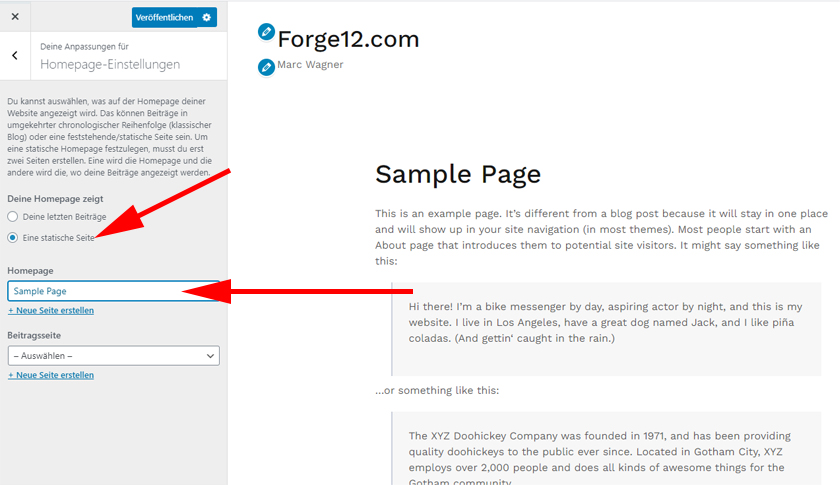
Füge eine Navigation hinzu.
Was wäre eine Webseite ohne eine Navigation. Aber auch hierfür gibt es einen Bereich. Wechseln wir also zum “Menü”.
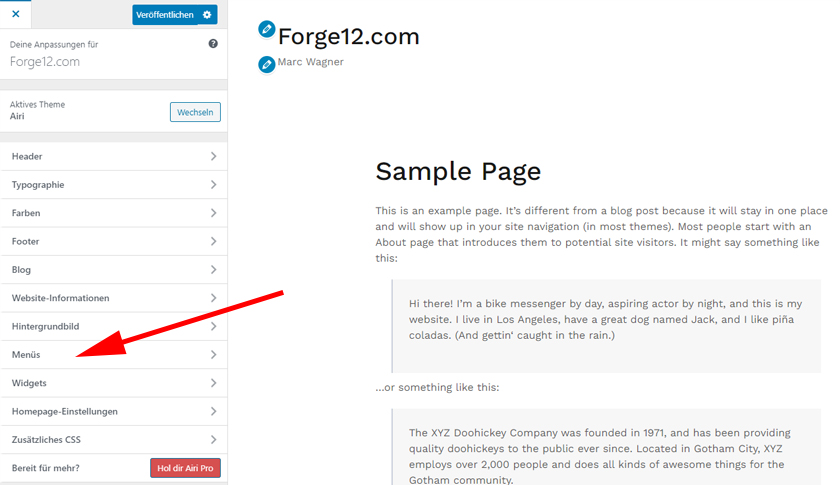
Bisher gibt es noch keine Menüs, daher müssen wir nun zunächst eines erstellen. Klicke auf “Neues Menü erstellen” um ein neues Menü anzulegen.
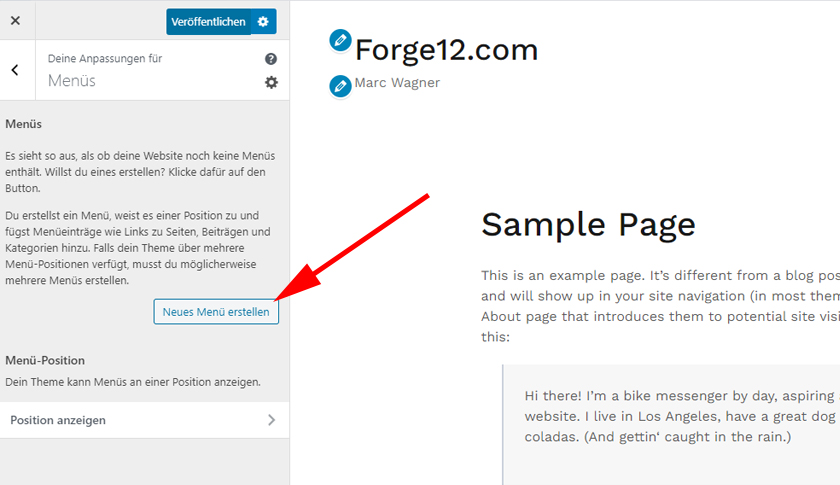
Du darfst nun einen Namen für dein Menü angeben. Den Namen kannst du frei wählen. Anschließend wählst du noch die Position aus, an der die Navigation dargestellt werden soll. Abhängig vom Theme hast du hier eine oder mehrere Auswahlmöglichkeiten.
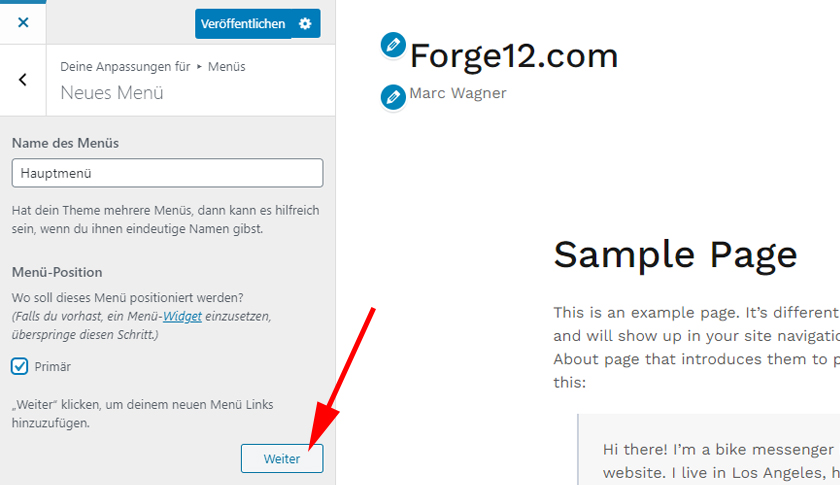
Sobald du auf “Weiter” klickst, wird das Menü erstellt. Nun müssen wir das Menü noch befüllen, dafür klickst du auf “Einträge hinzufügen”.
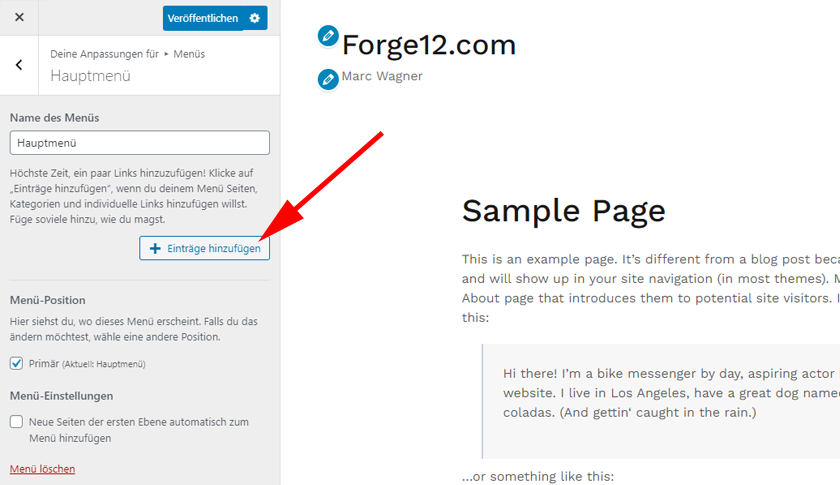
Du bekommst eine Liste an Elementen dargestellt, die du in deine Navigation einfügen kannst.
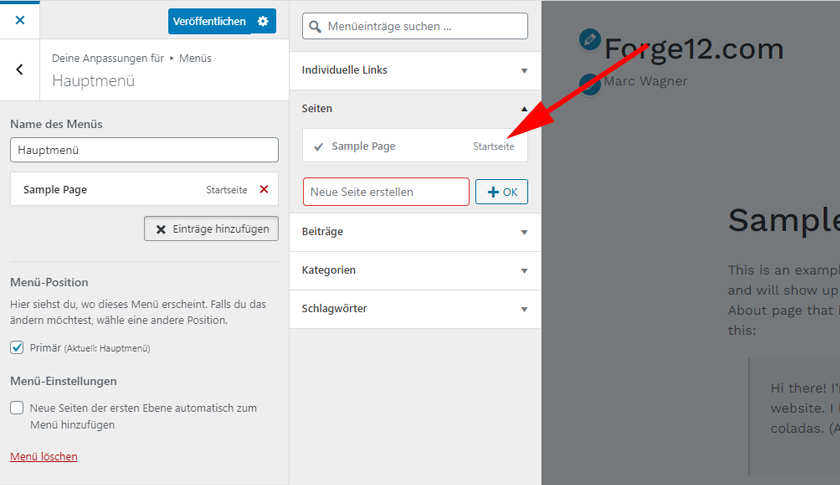
Zur Auswahl stehen dir:
- Seiten — WordPress Seiten, die du erstellt hast. Füge diese immer über Seiten hinzu, dadurch wird das Menü automatisch angepasst, falls sich mal etwas an deiner Seitenstruktur ändert.
- Beiträge - Hier findest du alle Beiträge (auch “Posts” genannt) die du erstellt hast.
- Kategorien - Die Kategorien deiner Beiträge.
- Schlagwörter - Die Schlagwörter deiner Beiträge.
- Individuelle Links — Damit kannst du externe Links einbauen oder aber Links die noch zusätzliche Parameter benötigen. Wenn du auf interne Seiten verlinkst dann musst du den Pfad hier ebenfalls anpassen, ansonsten werden deine Besucher eine Fehlerseite sehen.
Wähle nun die gewünschten Elemente aus und fülle diese mit deinen Inhalten. Sobald du alle Einträge zu deinem Menü hinzugefügt hast, kannst du deine Änderungen durch das Klicken auf “Veröffentlichen” speichern.
Du kannst natürlich jederzeit hierhin zurückkehren, wenn du dein Menü verändern oder ersetzen möchtest.
Wichtige Plugins installieren.
Plugins sind Erweiterungen für deine Webseite. Mit einem Plugin kannst du nützliche Funktionen hinzufügen, um deine Webseite weiter zu individualisieren.
Hier findest du die Top 5 Plugins die für jede Webseite ein MUSS! sind.
Ein Plugin, auf das du nicht verzichten solltest, ist “All in One SEO”. Wie du wahrscheinlich bereits durch den Namen erkennen kannst, handelt es sich hierbei um ein Plugin, das dich bei deinen SEO Maßnahmen unterstützt.
Lass uns direkt loslegen und “All in One SEO” installieren. Hierfür wechseln wir zunächst zu “Plugins / Installieren”.
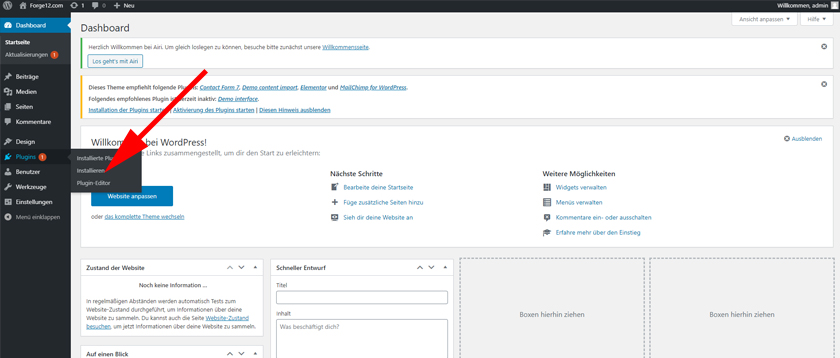
Verwende die Suche auf der rechten Seite um nach dem Plugin “All in One SEO” zu suchen. Sobald du fündig geworden bist, kannst du das Plugin auf deiner WordPress Webseite durch das Klicken auf “Jetzt installieren” installieren.
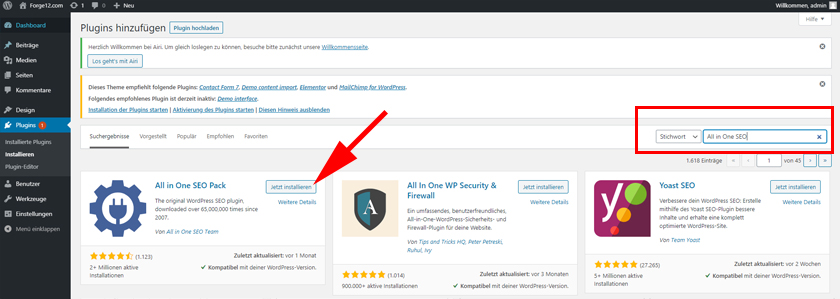
Sobald die Installation abgeschlossen ist, musst du das Plugin noch aktivieren. Dafür klickst du lediglich auf den neuen Button “aktivieren”. Du kannst einzelne Plugins jederzeit deaktivieren, wenn diese Probleme mit deiner Seite verursachen.
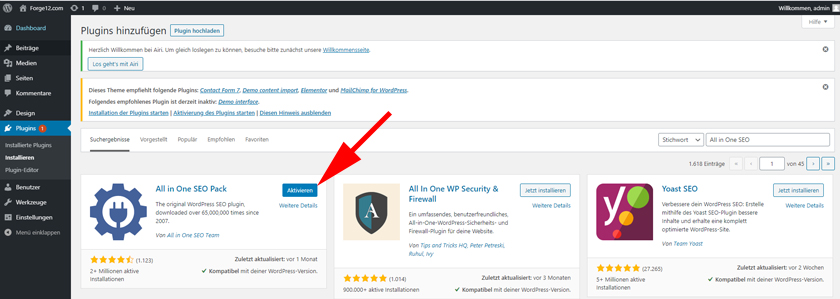
Nach der Aktivierung kannst du entweder über die linke Seitenleiste oder über die Navigation im oberen Bereich der Webseite auf das SEO Plugin zugreifen. Wechsel nun zu den Haupteinstellungen.
Wechsel nun zu deinen Seiten. Wie du siehst, wurden zwei neue Spalten “SEO Titel” und “SEO Beschreibung” hinzugefügt. Diese solltest du mit aussagekräftigen Texten versehen, denn diese Daten werden in den Google Suchergebnissen dargestellt.
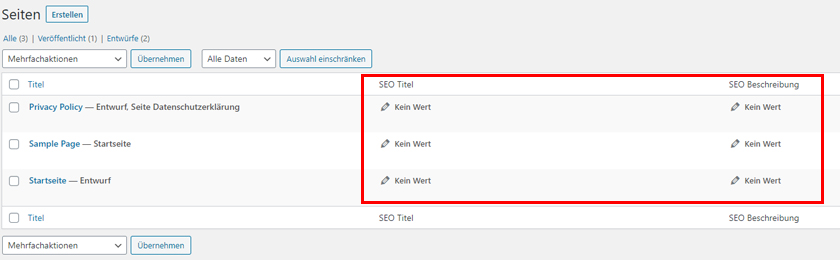
Achte darauf das der Titel höchstens 60 Zeichen und die Beschreibung maximal 160 Zeichen lang sind.

Sobald du fertig bist, kannst du die SEO der Seite zum Beispiel bei Seobility prüfen. Einfach die URL zu deiner Seite antragen und es geht los.
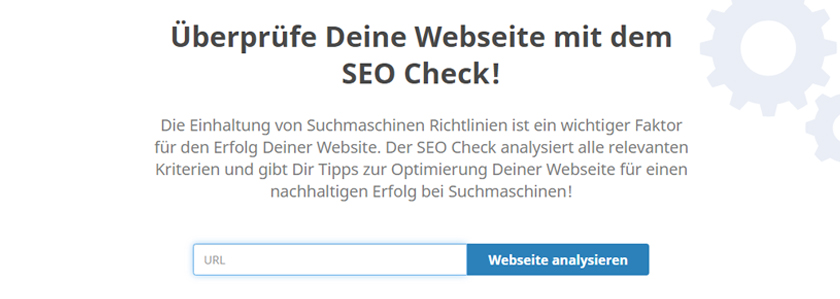
Du erhältst natürlich noch viel mehr Informationen als nur zu den Metainformationen. Nutze die Ergebnisse, um den Inhalt deiner Seite anzupassen.
Prüfe regelmäßig die SEO Bewertung deiner einzelnen Seiten, um sicherzustellen das die Suchmaschinen-Bots dich nicht abwerten.
Sprechende URLs aktivieren.
WordPress basiert auf Permalinks. Das sind statische Links zu deinen Seiten. Beim Erstellen einer Seite wird automatisch ein Permalink erzeugt. Standardmäßig stellt WordPress deinen Link dabei auf https://deinedomain/?p=POSTID ein. Das sieht nicht nur blöd aus, sondern hilft auch keinem weiter.
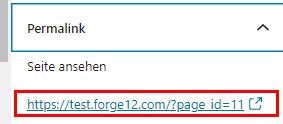
Zum Glück kannst du das Ganze in WordPress mit nur wenigen Klicks zu sprechenden URLs ändern. Wechsel dazu einfach zu den Einstellungen für Permalinks.
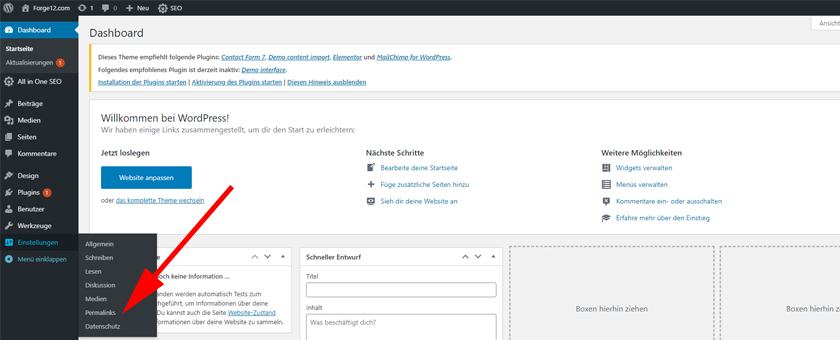
Du hast verschiedene Optionen zur Auswahl, aus denen du wählen kannst. Ich verwende hier immer die Option “Beitragsname”. Bei dieser Option wird aus dem Titel der Seite einen Permalink erzeugt. Du kannst den Permalink später auch manuell anpassen für jede einzelne Seite.
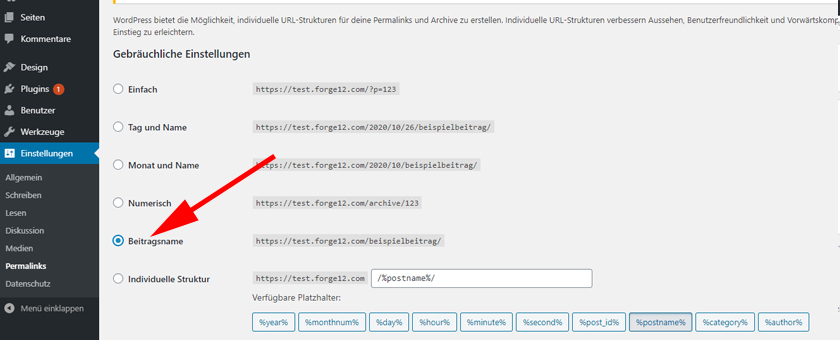
Speichere die Einstellungen anschließend. Wenn du fertig bist, wird der Link nun zum Beispiel wie folgt aussehen:
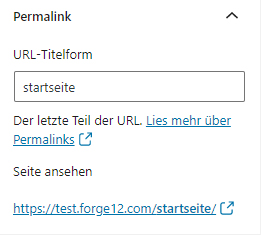
Schritt 7: Inhalte hinzufügen #
Lass uns nun eine neue Seite hinzufügen. Wechsel dafür wieder in das Admin-Panel von WordPress und wähle “Seite erstellen” aus.
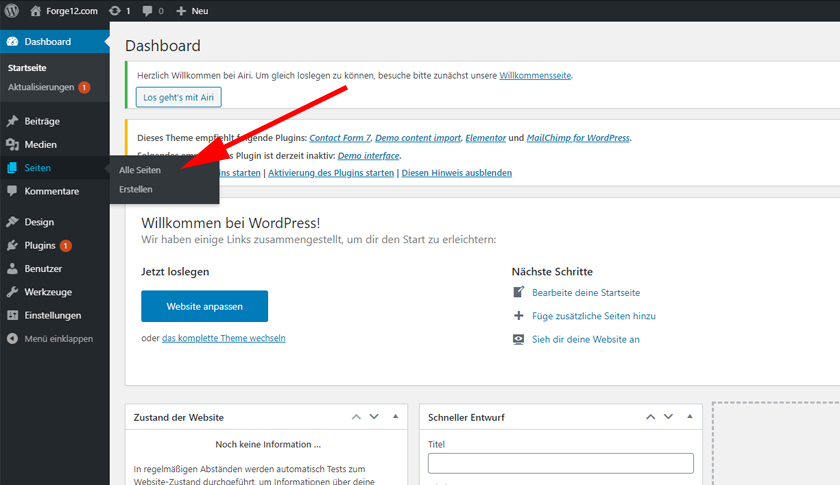
Nun kommst du direkt zum Gutenberg Editor. Der Gutenberg Editor wurde mit WordPress 5 eingeführt. Hier kannst du bequem Inhalte auf deiner Seite platzieren ohne HTML und CSS Kenntnisse.
Der Editor ist in 3 Bereiche aufgeteilt. Du hast die Leiste am oberen Rand des Bildschirms. Diese bietet dir Optionen an, um Änderungen rückgängig zu machen und um deine Seite zu veröffentlichen bzw. dir eine Vorschau anzuzeigen.
In der Mitte hast du den Inhaltseditor, dort kannst du Inhalte hinzufügen und verschieben.
Und zu guter Letzt hast du die Seitenleiste rechts. Dort kannst du weitere Optionen für ausgewählte Elemente festlegen, wie Farben, Schriftarten und Textgrößen.
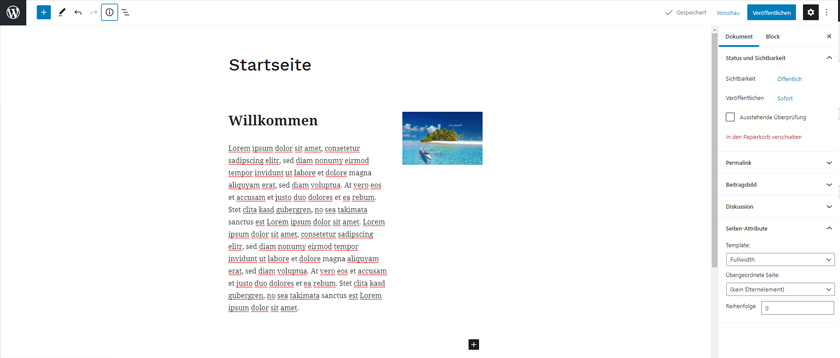
Um neue Inhalte hinzuzufügen, klickst du einfach auf den schwarzen Kasten mit dem “+”.
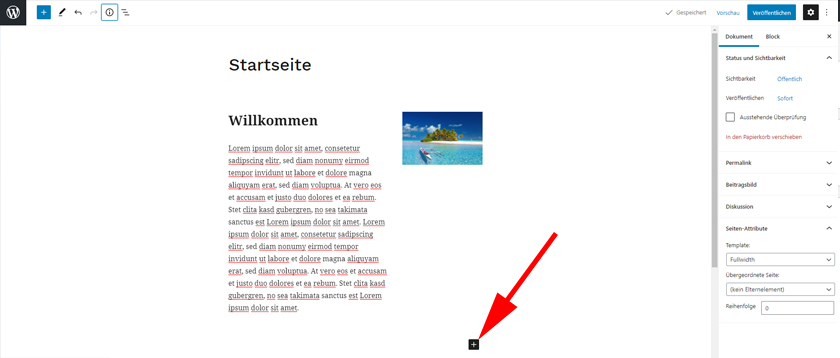
Der Gutenberg Editor stellt dir bereits eine Auswahl an Elementen zur Verfügung, die du als Schablone verwenden kannst (Absätze, Überschrift, Liste, Bilder, Tabellen, Spalten, Gruppen, Shortcodes und vieles mehr) um deine Inhalte einzufügen. Einige Themes erweitern die Auswahl um zusätzliche Optionen.
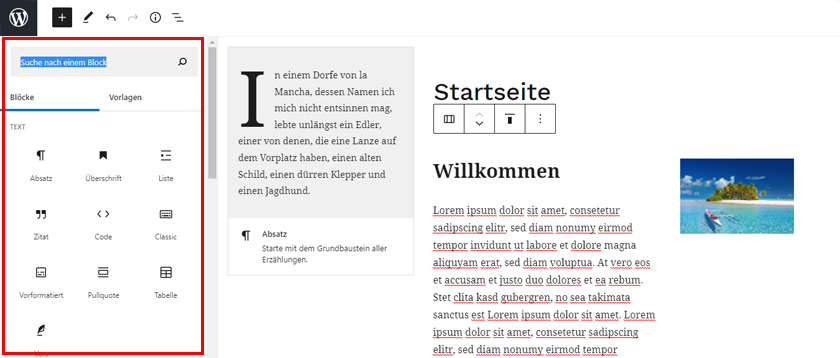
Wähle das passende Element aus und beginne damit deine Seite mit Inhalten zu füllen. Falls du Bilder suchst kannst du diese auf Shutterstock oder bei Adobe Stock kaufen. Kostenlose alternativen findest du bei Unsplash und Pixabay.
Ich habe zum Beispiel zunächst eine Spalte hinzugefügt und anschließend in der linken Spalte eine Überschrift und einen Absatz und in der rechten Spalte ein Bild eingefügt. Das Bild habe ich mir schnell über Pixabay geholt. Du kannst deine Seiten natürlich jetzt selbst gestalten wie du es möchtest.
Kleiner Tipp: Nach dem Einfügen deiner Inhalte kannst du deine Texte noch mit Rechtschreibprüfung24 auf Grammatik- und Rechtschreibfehler prüfen.
Denk auch an SEO
Achte beim Erstellen deiner Seiten darauf, die Inhalte immer nur auf ein Keyword zu optimieren. Das Keyword sollte in der H1 Überschrift und natürlich im Text vorkommen. Achte auch darauf Bilder mit Alt-Tags zu versehen. Auch der Name der Datei spielt eine Rolle. Idealerweise erstellst du eine Infografik oder ein Bild, das genau zum Thema passt und benennst es auch so.
Zudem solltest du darauf achten interne Verlinkungen aufzubauen. Dadurch stellst du deinen Besuchern nicht nur zusätzlichen relevanten Inhalt zur Verfügung, sondern sorgst auch dafür, dass deine Seite schneller bei Suchmaschinen indexiert wird.
Denke daran, dass du zum Schluss unbedingt noch die Metainformationen zur Seite hinzufügst.
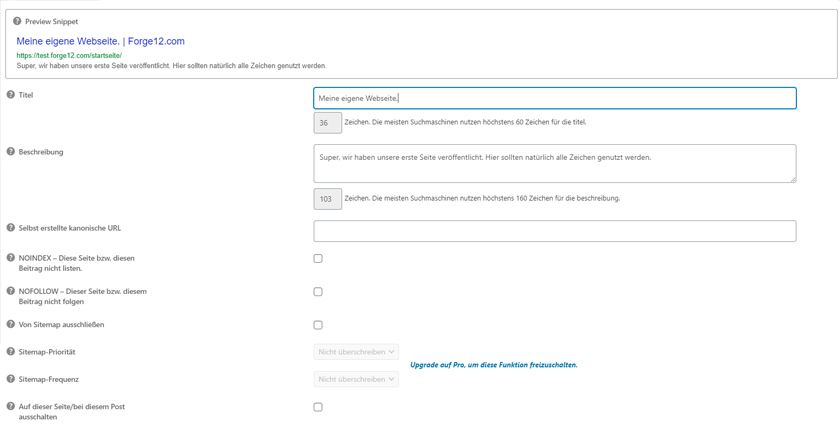
Wähle einen aussagekräftigen Titel für deine Seite, der ebenfalls das Keyword, für das die Seite optimiert wurde, enthält. Gleiches gilt für die Beschreibung.
Sobald du fertig bist kannst du deine Seite veröffentlichen. Vergiss nicht dein Menü zu aktualisieren falls du deine Seite darin verlinken möchtest.
Super, du hast deine erste Seite veröffentlicht. Jetzt liegt es an dir, die restlichen Inhalte deiner Webseite zu erstellen und alles nach deinen Wünschen zu gestalten.
Achte auch auf die Darstellung für Smartphone und Tablets.
Wie anfangs erwähnt werden über 50% des Traffics durch mobile Geräte verursacht. Zudem hat Google damit begonnen, die Mobile-First-Indexierung einzuführen. Das bedeutet letztendlich, dass du in Suchmaschinen schlechter positioniert wirst, wenn du deine Seite auf mobilen Geräten wie iPhones und iPads nicht optimal dargestellt wird.
Aus diesem Grund solltest du beim Erstellen deiner Webseite immer auf die mobile Darstellung achten. Seiten wie mobiReady ergmöglichen es dir, deine Webseite für mobile Geräte zu testen.
Schritt 8: Impressum, Datenschutz und DSGVO. #
Was auf keiner Seite fehlen darf, ist das Impressum und eine Datenschutzerklärung. Solltest du diese beiden Seiten noch nicht angelegt haben, dann solltest du das unbedingt jetzt nachholen.
Eine gute Anlaufstelle hierfür ist e‑recht24.de. Dort kannst du dir Online eine Datenschutzerklärung und ein Impressum generieren lassen.
Da es sich hierbei um rechtliche Angaben handelt, solltest du natürlich immer einen Anwalt kontaktieren, um auf der sicheren Seite zu sein.
Das Thema Cookie Opt-In!
Mit der Einführung der DSGVO wurde ebenfalls festgelegt, das Seitenbetreiber vor dem setzen von sogenannten Cookies die Zustimmung von Besuchern einholen müssen.
Cookies speichern Informationen über den Besucher und legen diese auf seinem Computer ab. Klingt kompliziert, ist es aber gar nicht. Du wirst sicherlich schonmal bei Google nach Produkten gesucht haben, die dir dann bei Amazon vorgeschlagen wurden und umgekehrt. Das wird unter anderem über Cookies realisiert.
WordPress selbst setzt aktuell nur Cookies wenn du dich für das Backend anmeldest. Es gibt jedoch auch Themes, Plugins und natürlich Skripte wie Google Analytics die ebenfalls automatisch Cookies setzen.
Du solltest daher unbedingt dafür sorgen, das deine Cookies erst dann gesetzt werden, wenn diese von deinem Besucher erlaubt worden sind.
Ich verwende hierfür immer Borlabs Cookie. Das Plugin ist speziell auf WordPress ausgelegt und bietet dir diverse Einstellungsmöglichkeiten für dein System.
Eine ausführliche Anleitung wie du Borlabs Cookie einsetzt und konfigurierst findest du bei BlogMojo.
Schritt 9: Google Search Console #
Sobald du mit deiner Seite fertig bist, solltest du deine Webseite bei Google eintragen. Dabei hilft dir die Google Search Console. Sie bietet dir auch noch weitere nützliche Tools an die dir dabei helfen deine Webseite zu optimieren.
Gehe direkt zur Google Search Console und klicke auf “Jetzt starten”.
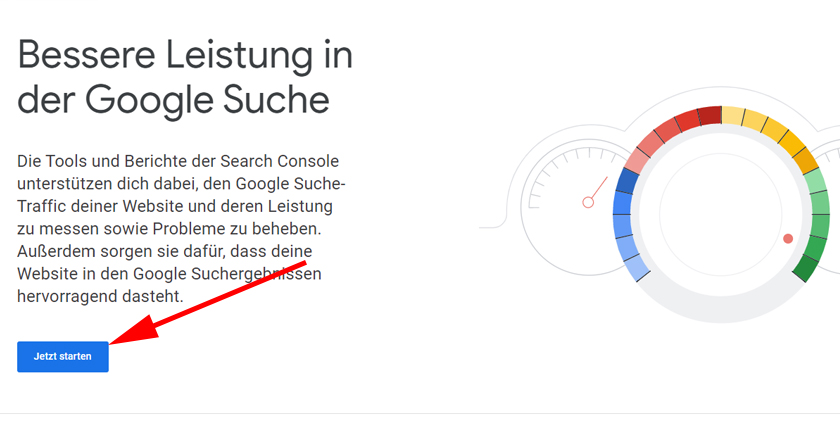
Erstelle dir nun entweder einen neuen Account oder melde dich mit deinen bestehenden Daten an.
Sobald du dich angemeldet hast, kannst du ein neues “Property” für deine Domain erstellen.
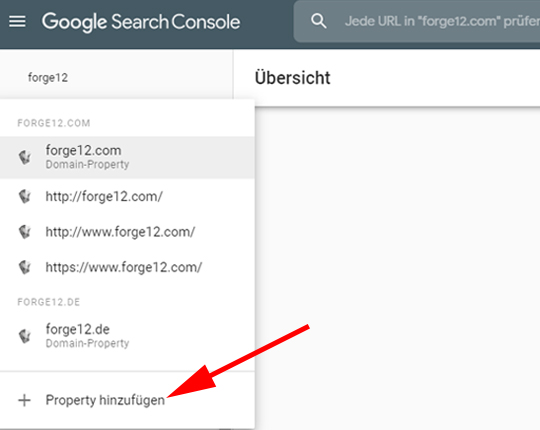
Dir stehen zwei Möglichkeiten zur Auswahl. Entweder validierst du dich über einen DNS Eintrag deiner Domain oder aber du verwendest das URL-Präfix. Ich empfehle dir den DNS Präfix zu verwenden. Hierbei musst du lediglich eine HTML Datei auf deinen Server laden.
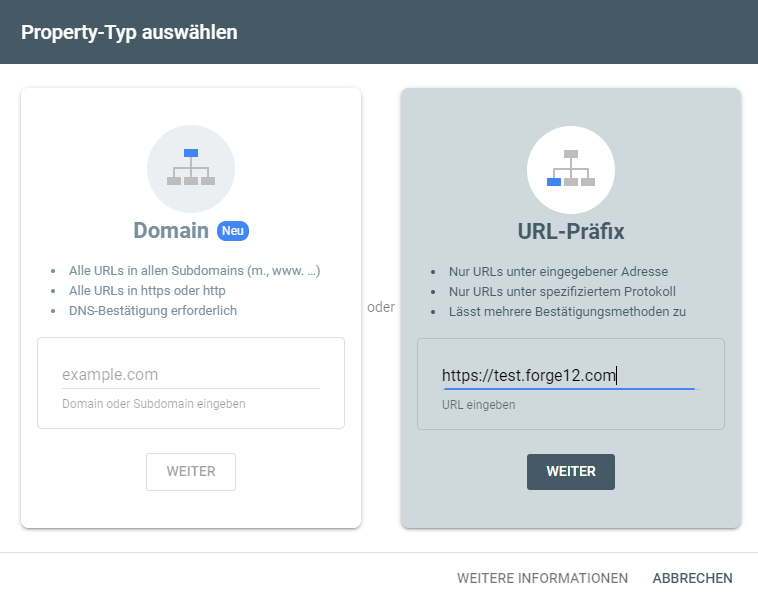
Sobald du dein “Property” erfolgreich bestätigt hast, kannst du dieses auswählen.
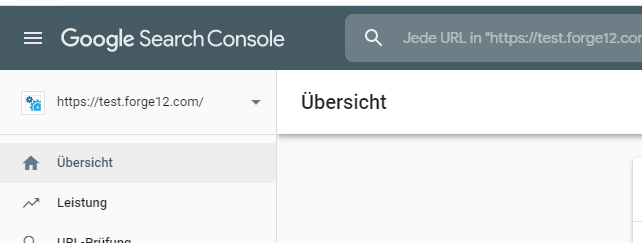
Anschließend wechselst du zum Reiter Sitemaps und fügst dort die Sitemap für deine Seite ein. Dank dem All in One SEO Plugin wurde deine Sitemap bereits automatisch erzeugt.
Du erreichst deine Sitemap über https://deinedomain/sitemap.xml
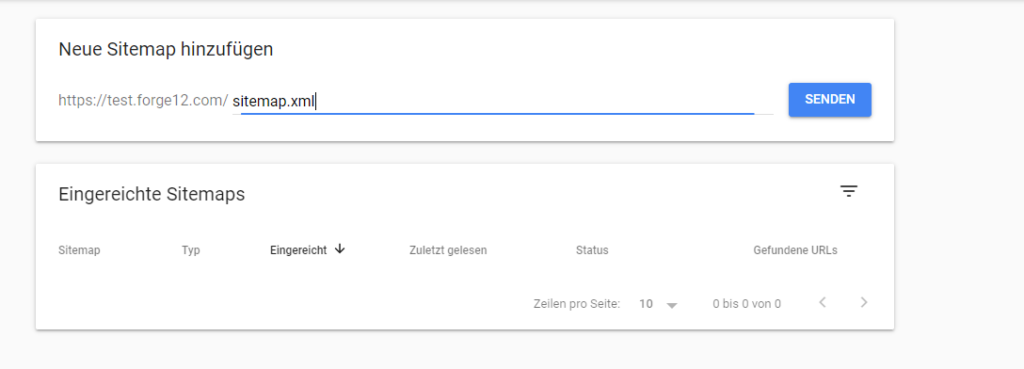
Klicke anschließend auf “Senden” um die Sitemap einzureichen. Google bestätigt dir das kurz mit einem Pop-up und fügt die Sitemap zur Warteschlange hinzu.
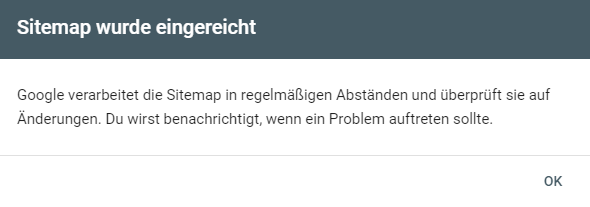
Fazit #
Eine Webseite zu erstellen ist einfach. Eine Webseite zu erstellen die erfolgreich ist, erfordert harte Arbeit, Disziplin und Durchhaltevermögen.
Dank vorgefertigter Themes und einer riesigen Auswahl an Plugins sind WordPress Webseiten heutzutage erschwinglicher als jemals zuvor. Natürlich gibt es auch hier den ein oder anderen Stolperstein, der dich vom Weg abbringen kann, aber die Mühe lohnt sich.
Denke immer daran, jeder Weg beginnt mit dem ersten Schritt, so ist das auch mit deiner Webseite.
Gerne kannst du dich in den Kommentaren an uns wenden und auch bei Fragen jederzeit Kontakt zu uns aufnehmen. Wir freuen uns über dein Feedback. Lass uns wissen, wenn wir etwas vergessen haben oder dir noch etwas einfällt, das man hinzufügen könnte.
Artikel von:
Marc Wagner
Hallo, Marc hier. Ich bin der Gründer von Forge12 Interactive und bereits seit über 20 Jahren leidenschaftlich dabei Webseiten, Onlineshops, Anwendungen und SaaS-Lösungen für Unternehmen zu entwickeln. Vor der Gründung habe ich bereits in Börsen notierten Unternehmen gearbeitet und mir allerlei Wissen angeeignet. Dieses Wissen möchte ich nun an meine Kunden weitergeben.

