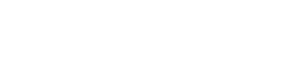Was ist der WordPress Wartungsmodus?
Marc Wagner
März 10, 2022
Der WordPress Wartungsmodus aktiviert sich automatisch, sobald du deine Plugins, Themes oder WordPress Core-Dateien aktualisiert. Deine Webseite ist in dieser Zeit online nicht verfügbar. Er trägt damit dazu bei, zu verhindern, dass deine Besucher während Updates keine unschönen Fehlermeldungen angezeigt bekommen. Der Wartungsmodus kann aber auch manuell aktiviert werden, um technische Anpassungen vorzunehmen und so dem Besucher eine spezielle Wartungsmodus-Seite anzuzeigen.
Wann solltest du den WordPress Wartungsmodus aktivieren? #
Normalerweise kannst du Änderungen und Anpassungen an deiner WordPress Webseite vornehmen, ohne sie in den Wartungsmodus zu versetzen. Das gilt für das erstellen neuer Inhalte, kleinere Layout Anpassungen sowie das aktualisieren von Themes oder Plugins (bei letzterem wird der Wartungsmodus von WordPress automatisch aktiviert).
Möchtest du jedoch größere Veränderungen an deiner Webseite durchführen, lohnt es sich den Wartungsmodus zu aktivieren. Dies verhindert die Darstellung von Fehlermeldungen und ermöglicht dir zunächst das ungestörte arbeiten.
Hinweis: In der Regel solltest du größere Änderungen zunächst auf einer Staging oder einer lokalen Entwicklungsumgebung durchführen. Nach Abschluss der Arbeiten kannst du die Anpassungen dann bequem auf das Produktivsystem übernehmen. WordPress ist hierbei sehr flexibel.
Wie aktiviere ich den Wartungsmodus? #
Um den Wartungsmodus manuell zu aktivieren, musst du lediglich im Hauptverzeichnis von WordPress eine Datei mit dem Namen .maintenance anlegen. Dort fügst du folgenden Inhalt ein:
<?php $upgrading = time();?>Dabei handelt es sich um eine Lock-File. Diese wird von WordPress erkannt und der Wartungsmodus wird aktiviert. Bei einem Update wird die Datei von WordPress automatisch angelegt.
Die Variable $upgrading dient dazu, festzuhalten, wann der Wartungsmodus aktiviert wurde. So wird sichergestellt, dass der Wartungsmodus nach spätestens 10 Minuten wieder deaktiviert wird. Dies dient dazu, Problemen vorzubeugen. Durch das Einfügen der Funktion time() wird hierdurch ein endloser Wartungsmodus aktiviert.
Wie deaktiviere ich den Wartungsmodus von WordPress? #
Wie bereits erwähnt, wird der Wartungsmodus von WordPress automatisch auf 10 Minuten limitiert. Durch technische Probleme kann es jedoch vorkommen, dass der Wartungsmodus nicht ordnungsgemäß deaktiviert werden kann.
Möchtest du den Wartungsmodus dennoch beenden, so musst du lediglich im Hauptverzeichnis deiner WordPress Installation die Datei .maintenance löschen.
Gibt es alternativen zum WordPress Wartungsmodus? #
Neben dem Wartungsmodus von WordPress kannst du auch noch auf eine Plugin-Lösung zugreifen. Oder aber falls du selbst Entwickler bist, lässt sich das ganze auch noch durch eine individuelle Programmierung lösen.
Maintenance Plugin — Wartungsmodus in WordPress mit einem Plugin aktivieren
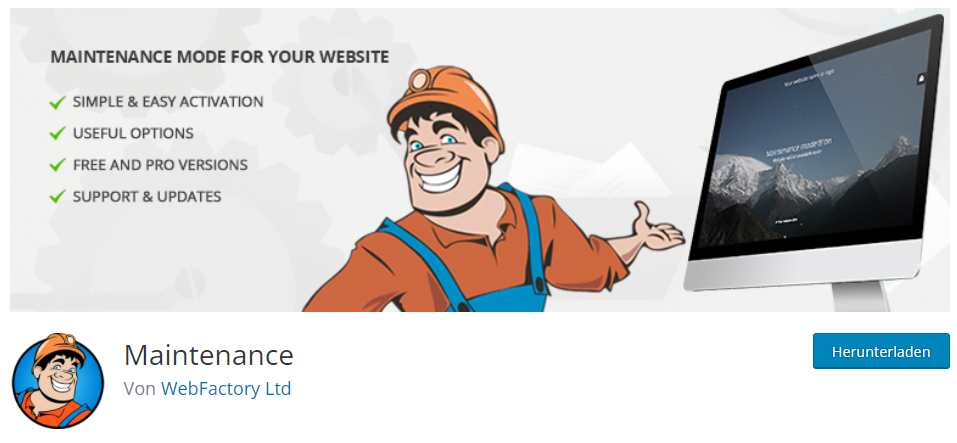
Das Plugin Maintenance von WebFactory Ltd. ermöglicht es dir zum Beispiel deine WordPress Webseite mit nur einem Klick in den Wartungsmodus zu schalten. Darüber hinaus kannst du individuelle Texte, Farben und ein Hintergrundbild definieren, um den Wartungsmodus an deine WordPress Webseite anzupassen.
Das Plugin steht dir kostenlos im Plugin Store von WordPress zur Verfügung. Lässt sich also direkt über deine WordPress Webseite installieren und aktivieren. Die Optionen für das Plugin lassen sich ebenfalls über das WordPress Backend festlegen.
So aktivierst du den WordPress Wartungsmodus mit PHP
Ok, seien wir ehrlich. Bei dieser Lösung handelt es sich nicht um einen richtigen Wartungsmodus. Stattdessen nutzen wir die WordPress Funktionen und Hooks, um den Besuchern einen Wartungsmodus vorzugaukeln.
Hierzu musst du lediglich die Functions.php in deinem Child-Theme Ordner um folgende Codezeilen erweitern:
function enableMaintenanceMode() {
# Enable maintenance mode only for none admins.
if ( !current_user_can( 'administrator' ) ) {
wp_die('Maintenance.');
}
}
add_action('get_header', 'enableMaintenanceMode');Schon wird statt deiner Webseite der Text “Maintenance” ausgegeben. Du kannst den Text natürlich jederzeit durch eine beliebige Nachricht ersetzen.
Nachdem du deine Arbeit abgeschlossen hast, kannst du den Wartungsmodus einfach deaktivieren, in dem du die Funktion add_action auskommentierst:
#add_action('get_header', 'enableMaintenanceMode');Natürlich kannst du den Code auch wieder entfernen, aber wenn du mit Kommentaren arbeitest, kannst du jederzeit einfach und unkompliziert wieder darauf zugreifen.
Häufig gestellte Fragen zum WordPress Wartungsmodus #
WordPress hängt im Wartungsmodus, was kann ich tun?
Um den Wartungsmodus manuell zu beenden, musst du dich zunächst über einen FTP Client auf deine Webseite verbinden. Wechsel nun in das Hauptverzeichnis deiner WordPress Installation.
Hier findest du die Datei “.maintenance”. Lösche die Datei, um den Wartungsmodus von WordPress zu deaktivieren.
Wie kann ich den WordPress Wartungsmodus manuell aktivieren?
Erstelle eine Datei mit dem Namen “.maintenance” in das Hauptverzeichnis deiner WordPress und füge dort die Zeile ein: <?php $upgrading = time(); ?>
Mit welchem Plugin lässt sich der Wartungsmodus in WordPress aktivieren?
Mit dem Plugin Maintenance von WebFactory Ltd und dem Plugin WP Maintenance Mode & Comming Soon lässt sich deine Webseite in den Wartungsmodus schalten.
Wie lange ist der WordPress Wartungsmodus aktiv?
Standardmäßig deaktiviert sich der Wartungsmodus spätestens nach 10 Minuten selbst. Durch technische Probleme kann es jedoch vorkommen, dass der Wartungsmodus weiterhin aktiv bleibt. Dann musst du den Wartungsmodus manuell deaktivieren. Sollte das Problem regelmäßig auftreten, solltest du dir überlegen, den Debug-Modus von WordPress zu aktivieren, um Fehlermeldungen zu dokumentieren. Das hilft dir dabei, den Fehler zu finden und zu beheben.
Artikel von:
Marc Wagner
Hi Marc here. I’m the founder of Forge12 Interactive and have been passionate about building websites, online stores, applications and SaaS solutions for businesses for over 20 years. Before founding the company, I already worked in publicly listed companies and acquired all kinds of knowledge. Now I want to pass this knowledge on to my customers.