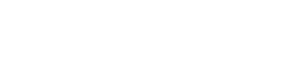WordPress umziehen — Die Komplettanleitung für 2022
Marc Wagner
Juni 10, 2021
Der WordPress Umzug funktioniert auch ohne Plugin. Meist sogar reibungsloser und schneller. Für einen Einsteiger mag der Umzug auf den ersten Blick wie eine Mammut-Aufgabe erscheinen, ist es aber gar nicht.
Je nach Größe der Seite kann es natürlich mehr oder weniger Zeit in Anspruch nehmen, aber die Schritte sind in 99 % der Fälle immer die gleichen.
- Die Dateien mit einem FTP Programm deiner Wahl (z.B. FileZilla) vom aktuellen Server herunterladen.
- Deine Datenbank exportieren (z.B. PhpMyAdmin, Heidi SQL, Data Grip).
- Deine Datenbank importieren.
- Datenbank anpassen.
- Die lokalen Daten anpassen.
- Hochladen der Lokalen Dateien.
- Umzug Finalisieren.
Zu kompliziert? Kein Problem, verwende doch einfach ein Plugin: WordPress umziehen mit Duplicator.
Dateien mit FTP/SFTP kopieren #
Als Erstes musst du deine Daten herunterladen. Das kannst du ganz bequem mit einem FTP-Client (z.B. FileZilla) erledigen. Anschließend stehen dir alle Dateien lokal zur Verfügung.
Wähle hierfür einfach über dein FTP-Programm die Dateien von WordPress aus. Welche das sind, siehst du in der folgenden Abbildung (unten im Bild rechts).
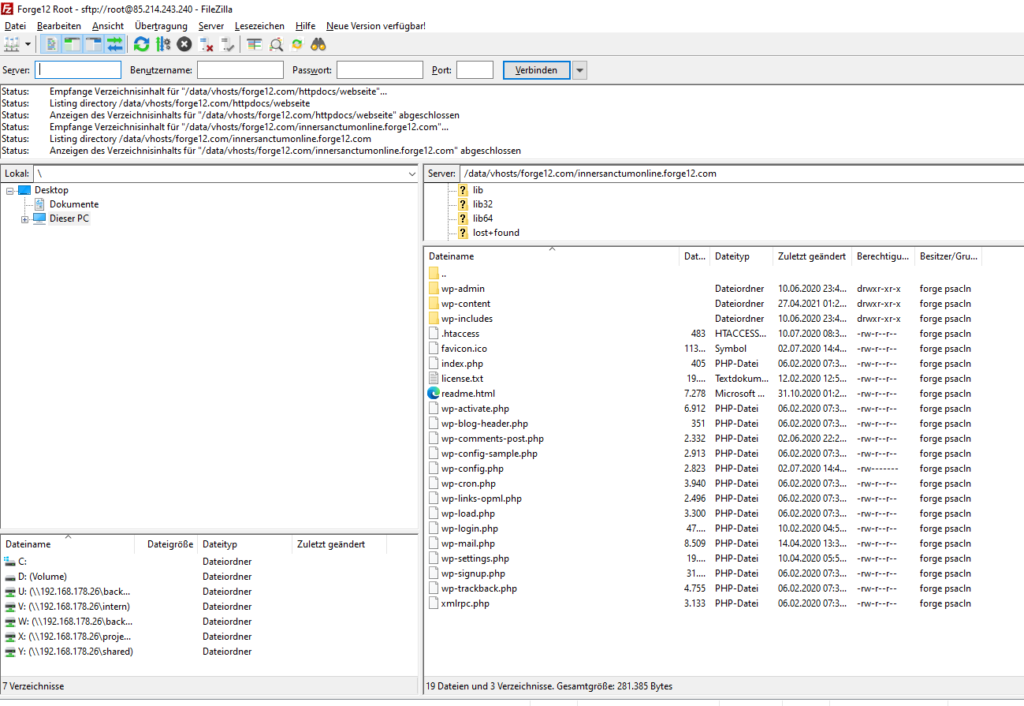
speichern.
Das Herunterladen der Dateien kann etwas Zeit in Anspruch nehmen. Um Zeit zu sparen, können wir aber währenddessen mit der Datenbank fortfahren.
WordPress Datenbank exportieren mit PhpMyAdmin #
In der Datenbank werden alle Inhalte deiner Webseite gespeichert. Daher müssen wir diese erst einmal exportieren. Die meisten Webhoster stellen hierfür PhpMyAdmin zur Verfügung. PhpMyAdmin ist eine Webanwendung mit einem UI für die Verwaltung der Datenbank.
Sobald du dich bei deiner Datenbank angemeldet hast, wechselst du zum Reiter exportieren.
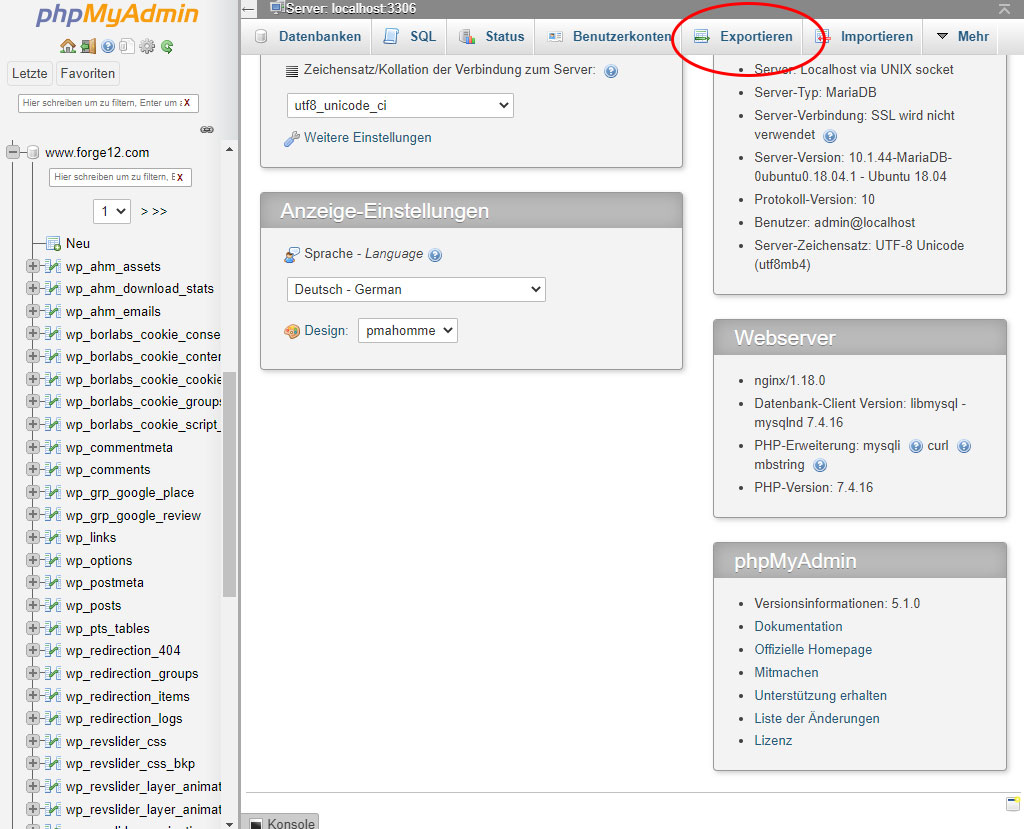
Auf der folgenden Seite musst du einfach nur noch mittels Ok bestätigen, damit der Download deiner Datenbank beginnt.
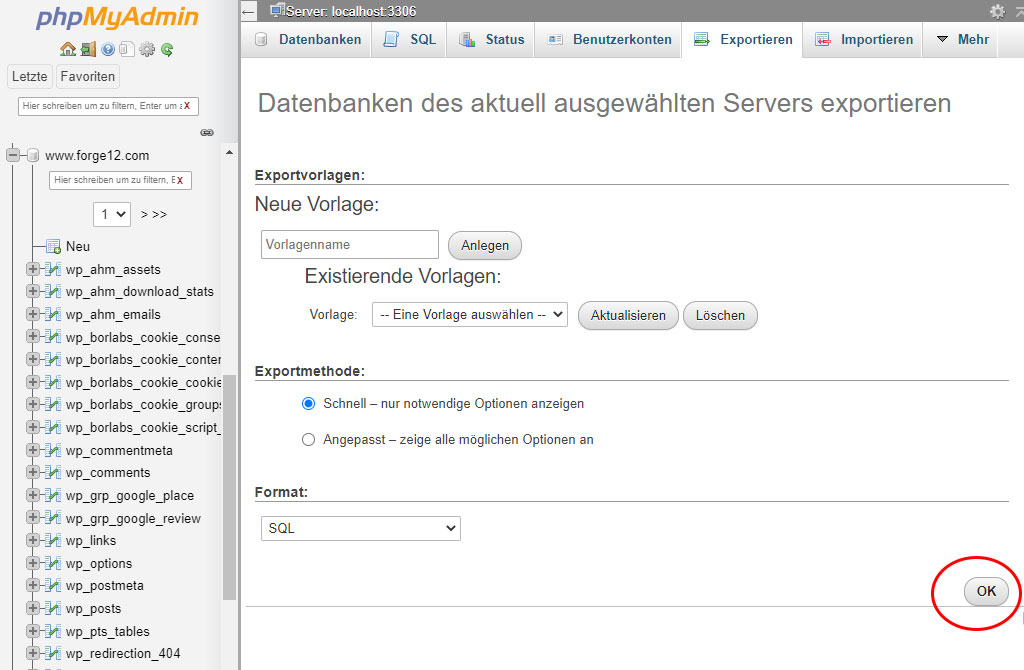
WordPress Datenbank importieren mit PhpMyAdmin #
Wechsel nun auf deinen neuen Server und erstelle dort eine neue Datenbank. Notiere dir hierbei den Benutzernamen und das Passwort für später. Wir benötigen es für die wp-config.
Für das Importieren der Datenbank wechselst du auf den Reiter importieren.
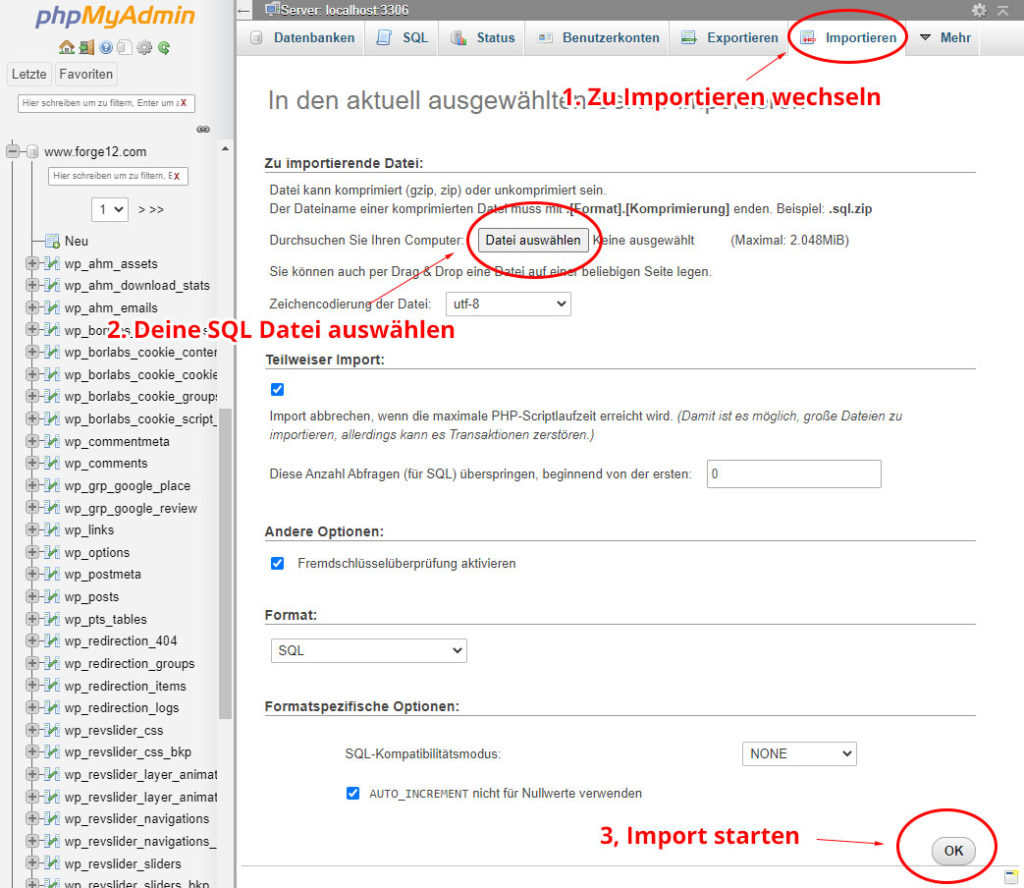
MySQL Datenbank für WordPress anpassen #
Falls du die Domain ebenfalls umziehst, kannst du diesen Schritt überspringen. Andernfalls müssen wir die Datenbank noch anpassen, damit WordPress auch die neue Domain kennt.
Tabelle wp_options anpassen
In der Tabelle wp_options müssen wir zunächst zwei Einträge anpassen. Hierbei handelt es sich um die siteurl und home.
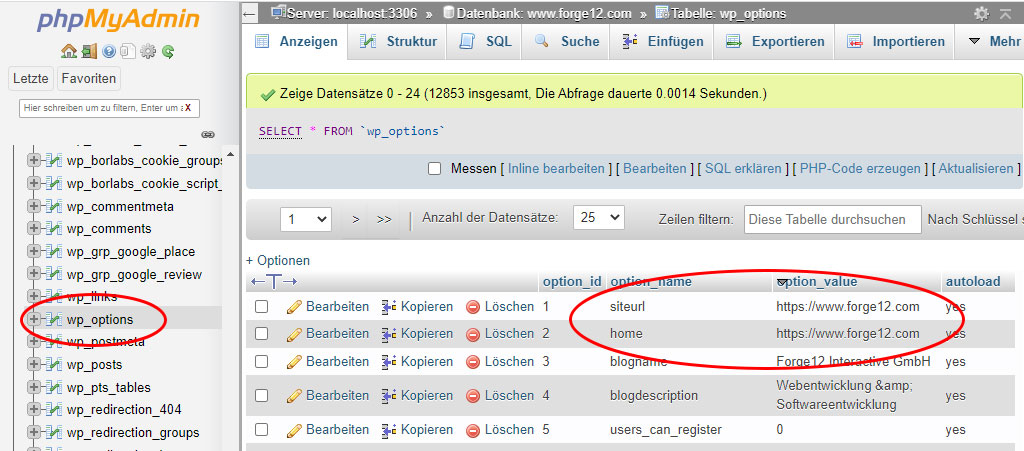
Ersetze diese durch deine neue Domain. Achte darauf, dass du das Protokoll (https) ebenfalls angibst.
Schneller geht das ganze natürlich mit SQL, dafür wechselst du in den Reiter SQL und gibst dort folgende Query ein:
UPDATE wp_options SET option_value = replace(option_value, 'https://www.meine-alte-domain.com', 'https://nwww.meine-neue-domain.com') WHERE option_name = 'home' OR option_name = 'siteurl';WP-Config anpassen #
Als Nächstes müssen wir die Datenbank Daten in der wp-config.php deiner Seite anpassen. Hierfür wechselst du in den Ordner, in dem du deine WordPress Daten lokal abgelegt hast.
Im Hauptverzeichnis findest du die Datei wp-config.php. Öffne diese am besten mit NotePad++.
Dort findest du nun folgende Einträge:
/**
Ersetze datenbankname_hier_einfuegen
mit dem Namen der Datenbank, die du verwenden möchtest.
*/
define( 'DB_NAME', 'www.forge12.com' );
/**
Ersetze benutzername_hier_einfuegen
mit deinem MySQL-Datenbank-Benutzernamen.
*/
define( 'DB_USER', 'root' );
/**
Ersetze passwort_hier_einfuegen mit deinem MySQL-Passwort.
*/
define( 'DB_PASSWORD', '' );
/**
Ersetze localhost mit der MySQL-Serveradresse.
*/
define( 'DB_HOST', '127.0.0.1' ); Trage hier nun die neuen Zugangsdaten zu deiner Datenbank ein.
| DB_NAME | Hier hinterlegst du den Namen der Datenbank |
| DB_USER | Der Benutzer mit dem du dich bei deiner Datenbank anmeldest |
| DB_PASSWORD | Das Passwort, das du für die Datenbank angegeben hast. |
| DB_HOST | Der Pfad zur Datenbank. Meistens ist das “localhost” oder “127.0.0.1”. Manche Anbieter (z.B. IONOS) verwenden eine alternative Adresse. |
Dateien auf den neuen Server laden #
Indessen kannst du damit beginnen, deine Dateien mit deinem FTP-Client (z.B. FileZilla) auf deinen neuen Server hochzuladen. Gib hierzu die FTP-Daten für deinen neuen Webhost ein. Wechsel anschließend in das Hauptverzeichnis deines Hostings und lade die Dateien hoch.
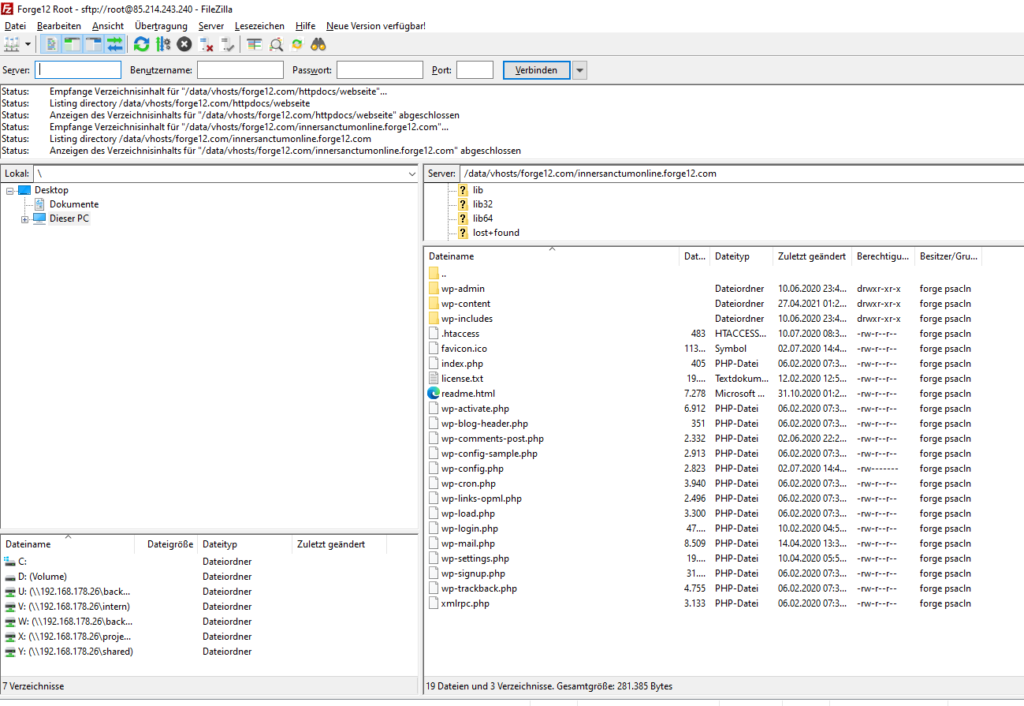
Sobald du fertig bist, sollte die Struktur dieselbe sein, wie bei deiner alten Webseite.
Umzug abschließen #
Die Grundeinstellungen wurden gemacht — aber deine Seite wird wahrscheinlich bis jetzt nicht so angezeigt werden, wie du es dir erhoffst. Das liegt daran, dass wir noch ein paar finale Anpassungen durchführen müssen.
Wechsel dafür in das WordPress Adminpanel deiner neuen Seite. (https://deineneuedomainXYZ.de/wp-login.php)
Als Erstes wechselst du jetzt auf Einstellungen, Permalinks und bestätigst dort einmal die Schaltfläche Änderungen speichern. Hierdurch werden die Permalinks aktualisiert und die .htaccess Datei deiner Webseite neu generiert.
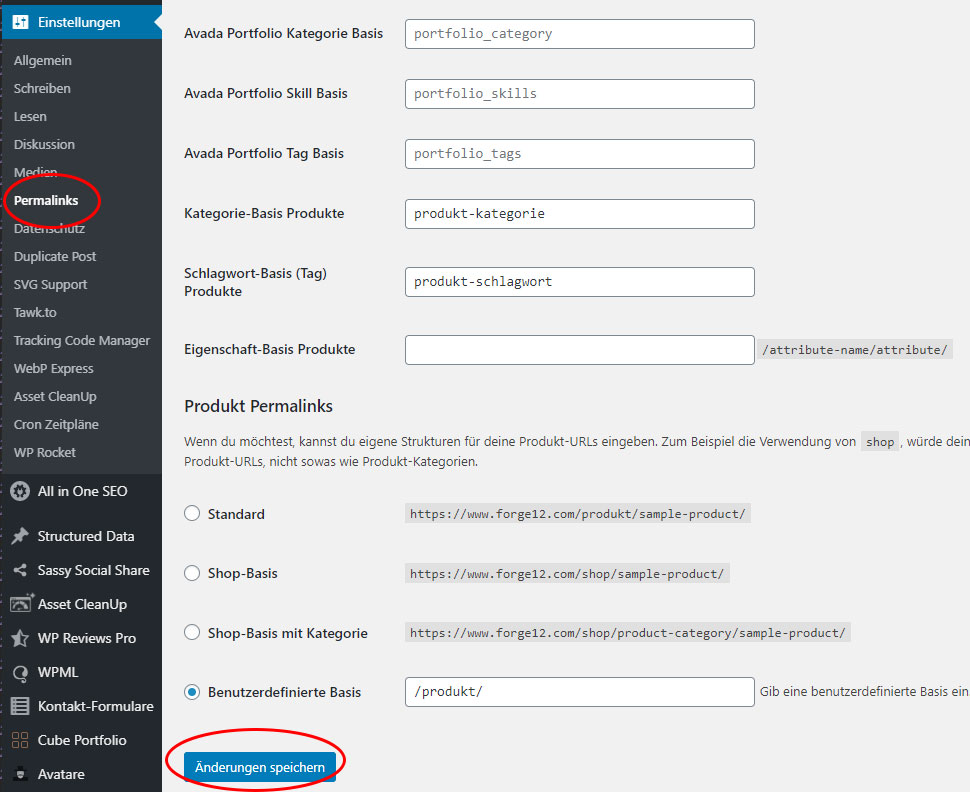
Als Nächstes installieren wir das Plugin Better Search Replace. Dieses ermöglicht es, die Datenbank nach Links zu durchsuchen und diese zu ersetzen.
Moment sagt Ihr, wofür brauche ich da ein Plugin? Das geht doch auch einfach mit SQL. Teilweise richtig! Es gibt aber tatsächlich Plugins und Themes, die Ihre Daten serialisieren.
Dann sieht das Ganze in der Datenbank ungefähr so aus:
a:5:{i:0;i:10;i:1;s:19:"www.meine-domain.de";s:16:"Ich bin ein Text";}Interessant ist hierbei dieser Teil:
s:19:"www.meine-domain.de";Dieser gibt an, wie lang der String dahinter ist — in unserem Beispiel: 19 Zeichen. Veränderst du jedoch die Domain und ist diese nicht wieder exakt 19 Zeichen lang, wirst du beim Ausführen einen Fehler bekommen.
Mit dem Plugin Better Search Replace lässt sich das Problem aber umgehen. Dort werden die Daten zunächst aus der Datenbank gelesen, deserialisiert und anschließend wieder serialisiert gespeichert.
Du siehst, schon haben wir wieder eine potenzielle Fehlerquelle ausgeschaltet. Installiere jetzt das Plugin, du findest es anschließend unter Werkzeuge — Better Search Replace.
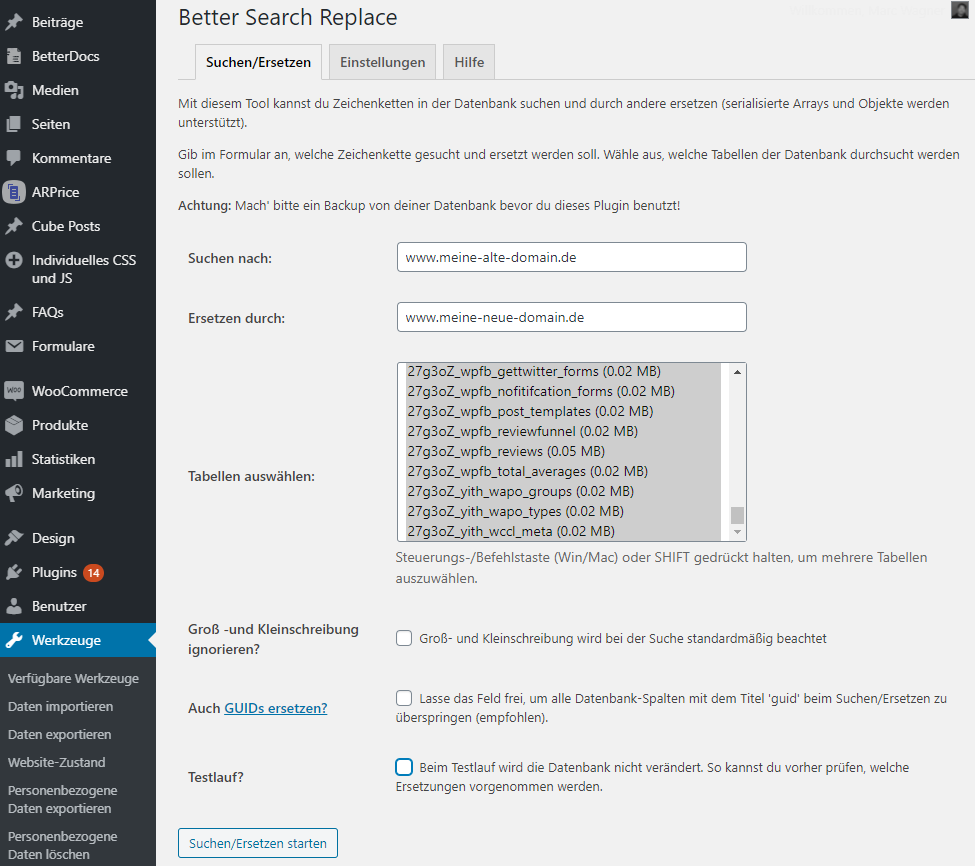
Nach der Installation und Aktivierung des Plugins füllst du nur noch die Felder aus. Achte dabei auf die Schreibweise.
Mittels STRG+A kannst du alle Tabellen auswählen, in denen du nach dem Vorkommen suchen möchtest. Wir möchten alle Domains ersetzen, daher wählen wir hierfür alle Tabellen aus.
Falls du dir unsicher bist, kannst du am Ende noch den Testlauf aktivieren. Dabei wird lediglich eine Suche durchgeführt — es werden keine Daten geändert.
Sobald du dir sicher bist, dass alles passt, entfernst du den Haken bei Testlauf und klickst auf die Schaltfläche Suchen/Ersetzen starten. Anschließend ist der Umzug abgeschlossen.
Fazit #
Gratuliere — du hast den Umzug deiner WordPress Webseite erfolgreich abgeschlossen. Du siehst, es ist bei Standardseiten kein Hexenwerk. Auch WooCommerce Shops lassen sich so spielend leicht umziehen.
Natürlich gibt es auch immer wieder Ausnahmen. Nicht jede Webseite ist gleich und abhängig von Plugins, Erweiterungen und Individualisierungen kann es vorkommen, dass man auch noch etwas anderes anpassen muss.
Dafür gibt es dann uns. Wir führen WordPress Umzüge für Unternehmen schnell und unkompliziert durch.
Falls du Hilfe benötigst, kannst du entweder unseren Umzugsservice für WordPress buchen, oder aber einen Termin mit einem unserer Entwickler buchen für Problemlösungen.
Artikel von:
Marc Wagner
Hi Marc here. I’m the founder of Forge12 Interactive and have been passionate about building websites, online stores, applications and SaaS solutions for businesses for over 20 years. Before founding the company, I already worked in publicly listed companies and acquired all kinds of knowledge. Now I want to pass this knowledge on to my customers.