WordPress: So einfach erweiterst du deine Webseite mit Plugins
Marc Wagner
Juli 15, 2022
Das beliebte Content-Management-System WordPress bietet einen eigenen, in deine Webseite integrierten Plugin-Store an. Diesen kannst du direkt aus dem Dashboard (dem Admin-Panel) deiner WordPress Webseite öffnen. In diesem Artikel möchte ich dir daher zeigen, wie du schnell und unkompliziert Plugins / Erweiterungen zu deiner WordPress Webseite hinzufügst.
Vorbereitungen #
Um auf den Plugin-Store zuzugreifen, muss man sich zunächst bei deiner WordPress Webseite anmelden. Hierfür öffnet man die folgende URL und gibt dort seine Zugangsdaten ein.
https://www.deine-domain.de/wp-login.phpSobald der Link geöffnet wurde, sollte man eine ähnliche Darstellung wie unten erhalten.
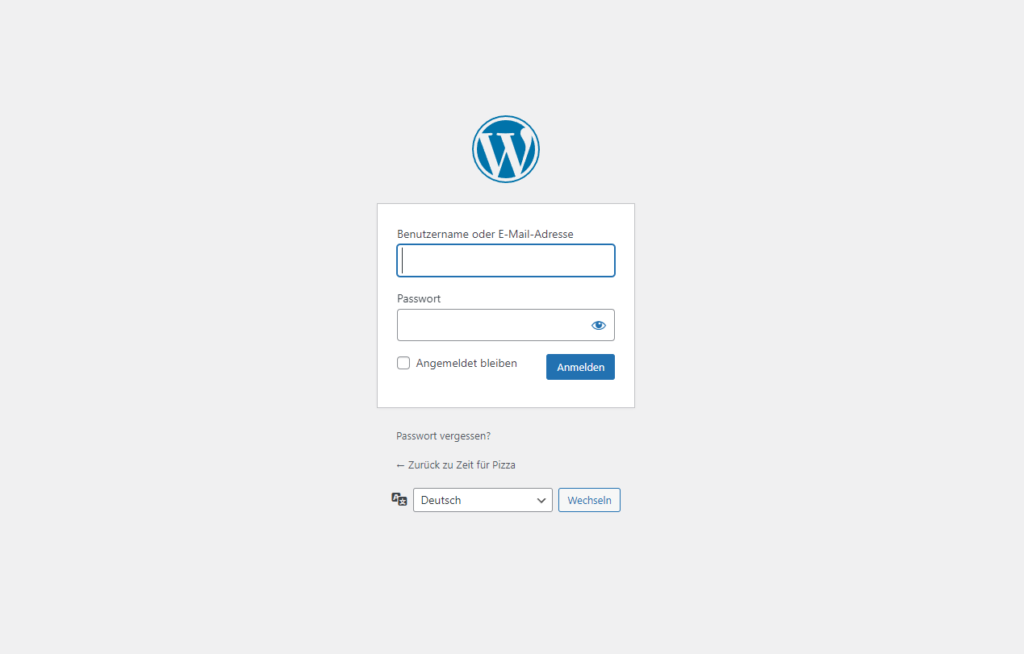
Hier muss man nun seine Zugangsdaten eingeben. Anschließend wird man direkt auf das Dashboard der WordPress Webseite weitergeleitet.
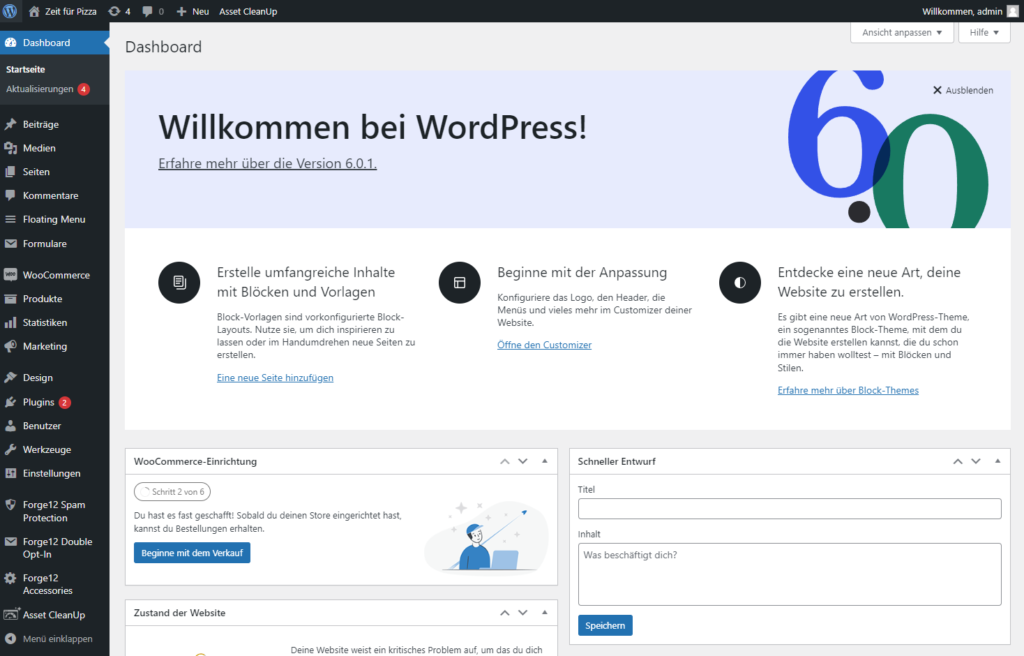
Plugin Store öffnen #
Über die Navigation auf der linken Seite erreicht man alle Bereiche der WordPress Webseite.
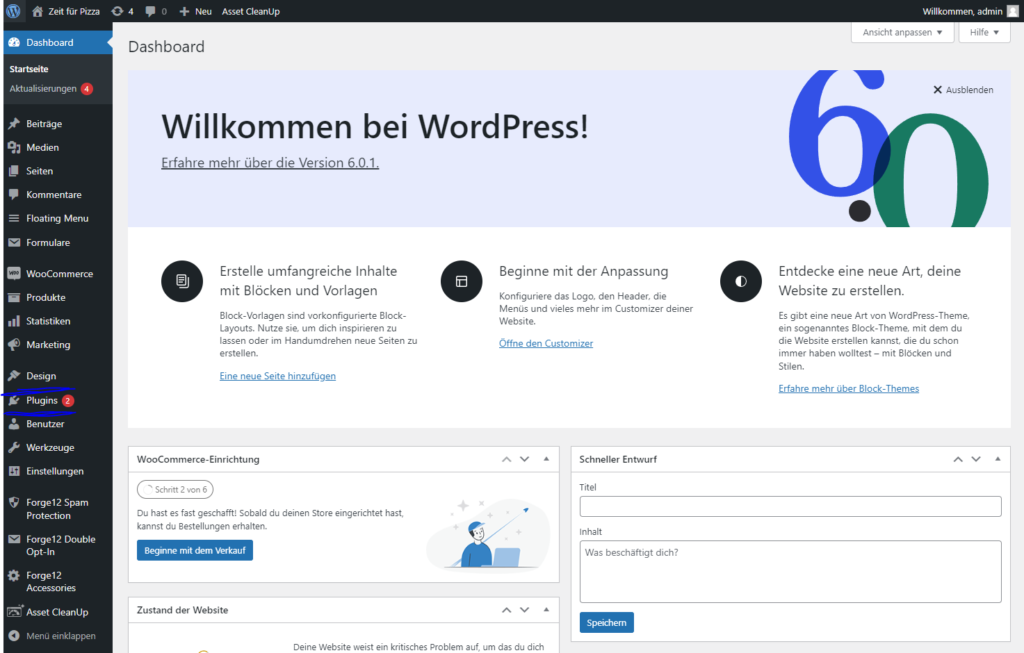
Also auch zu den Plugins und dem dort integrierten Plugin-Store. Klickt man auf Plugins, so gelangt man zur Übersicht der installierten Erweiterungen der WordPress Webseite.
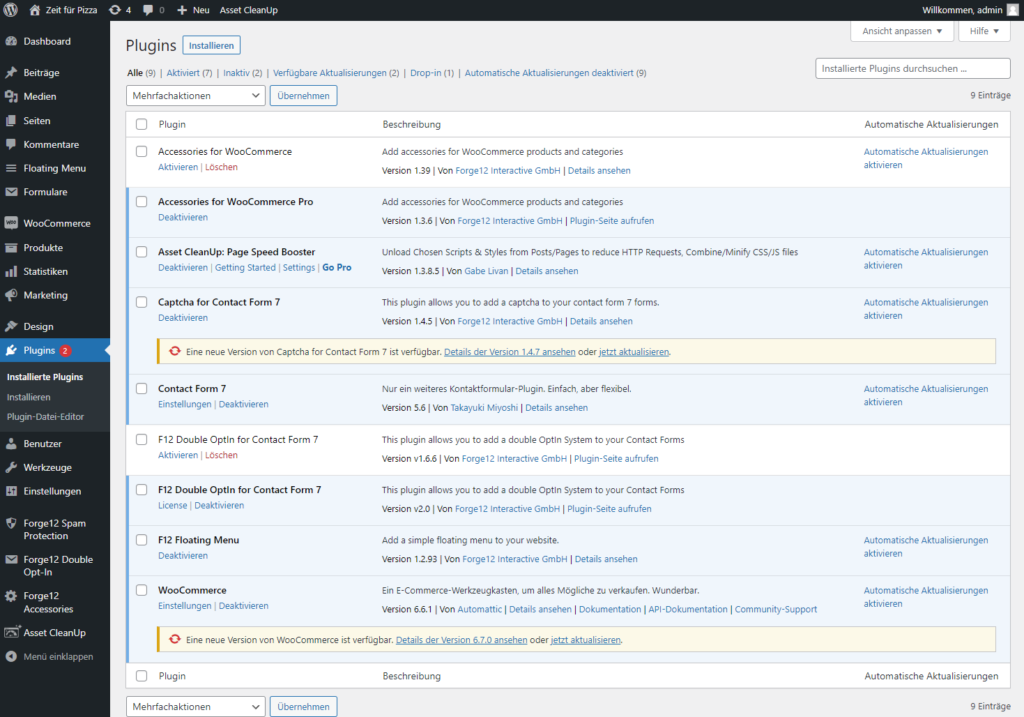
Hier werden einem jetzt alle installierten Plugins angezeigt, die in der WordPress Instanz vorhanden sind. Außerdem kann man von hier einzelne Plugins deaktivieren und auch wieder komplett löschen.
Tipp: Aus Sicherheitsgründen sollten alle Plugins, die nicht verwendet werden, aus dem System entfernt werden, um mögliche Backdoors zu verhindern.
Um ein Plugin zu installieren, wechselt man über die Navigation zum Untermenü “Installieren”. Alternativ könnte man auch die Schaltfläche mit der Beschriftung > Installieren < am oberen Bildschirmrand verwenden.
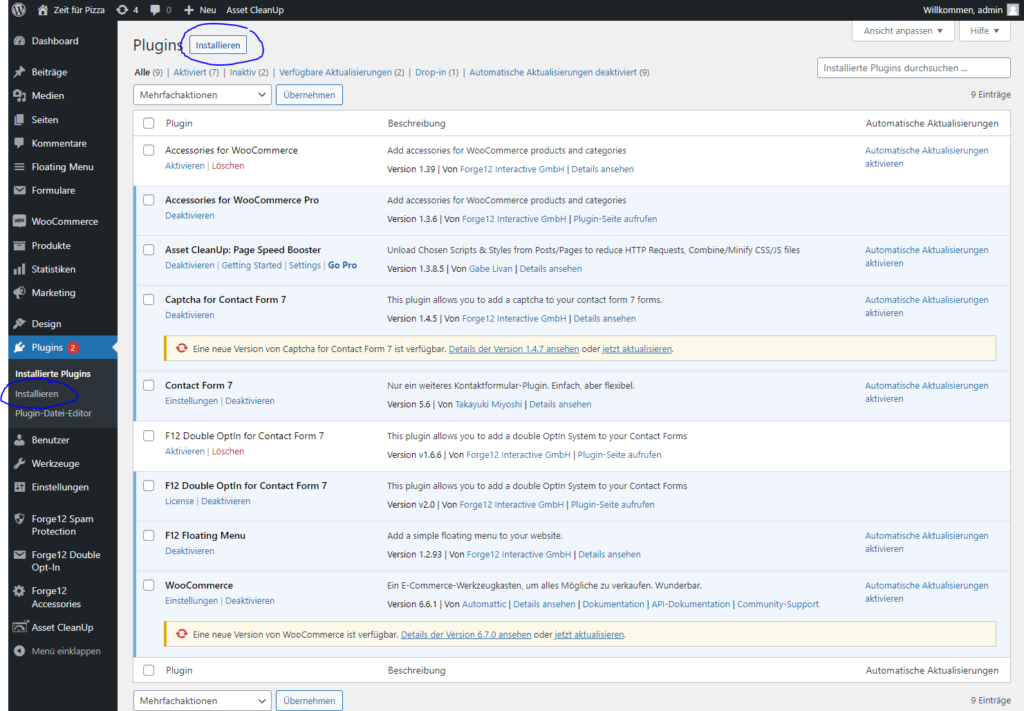
Es gibt nun zwei Möglichkeiten, ein Plugin zu installieren:
- Plugins aus dem Plugin Store installieren — hierbei handelt es sich um kostenlose Plugins oder aber Plugins, die in einer Light-Version zur Verfügung stehen.
- Plugins manuell hochladen und installieren — hierbei handelt es sich meist um Premium Plugins, die über externe Anbieter gekauft wurden oder aber die in Eigenentwicklung entstanden sind.
WordPress Plugin aus dem Plugin-Store installieren #
Unter WordPress > Plugins > Installieren kann man sich über 59.000 kostenlose WordPress-Plugins anzeigen lassen und diese für die eigene WordPress Webseite installieren. Zudem steht eine Stichwortsuche und eine Filterfunktion zur Verfügung. Also eigentlich alles, um das passende Plugin zu finden.
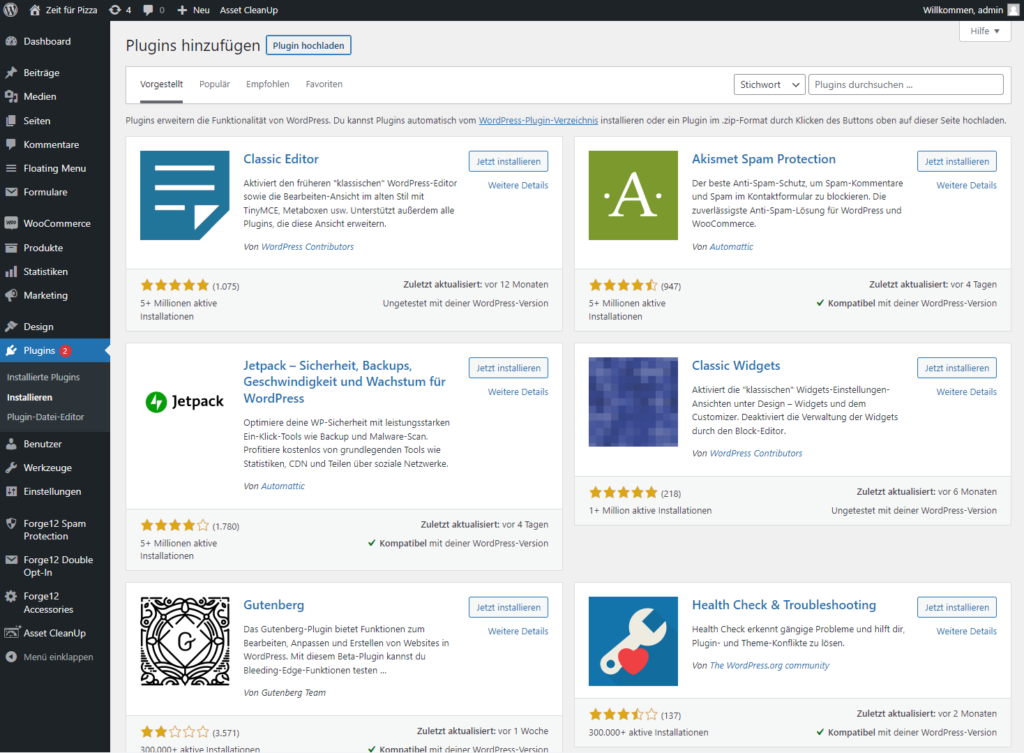
Möchte man zum Beispiel ein SEO Plugin installieren, das dabei hilft die eigene Webseite zu optimieren, kann man hierfür die Stichwortsuche verwenden, um alle Plugins zum Thema SEO anzeigen zu lassen. Daher gibt man in der Stichwortsuche den Begriff > SEO < ein, um eine Übersicht aller SEO Plugins zu erhalten.
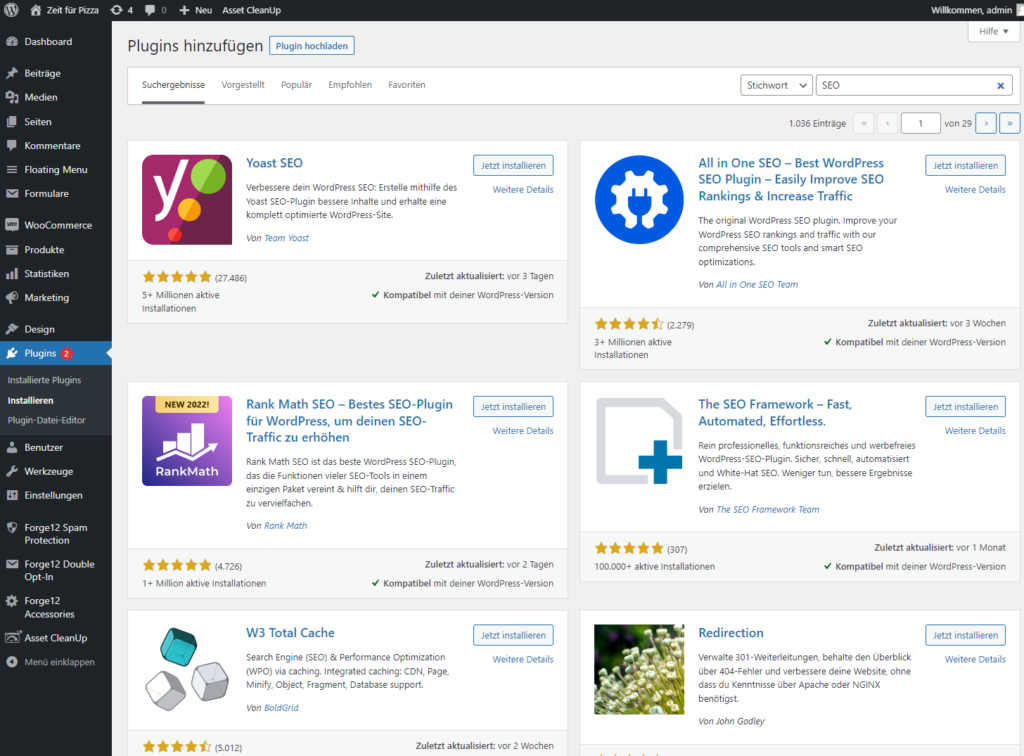
Neben jedem Plugin wird eine Schaltfläche mit der Beschriftung > Jetzt installieren < angezeigt. Darüber lassen sich die einzelnen Plugins zur WordPress Webseite hinzufügen. Man wählt einfach das gewünschte Plugin aus und klickt auf die Schaltfläche.
Sofern die Installation ohne Probleme geklappt hat, verändert sich der Text und die Farbe der Schaltfläche. Statt wie zuvor > Jetzt installieren < steht dort nun > Aktivieren < und die Farbe der Schaltfläche wird blau.
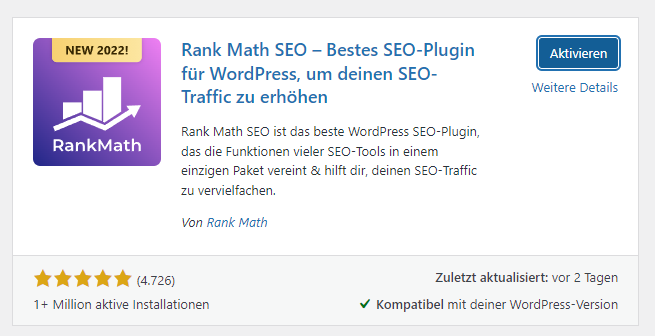
Um das Plugin direkt zu aktivieren und verwenden zu können, klicken man auf die Schaltfläche > Aktivieren <. Alternativ könnte man das auch noch später über die Plugin-Übersichtsseite (WordPress > Plugins) nachholen.
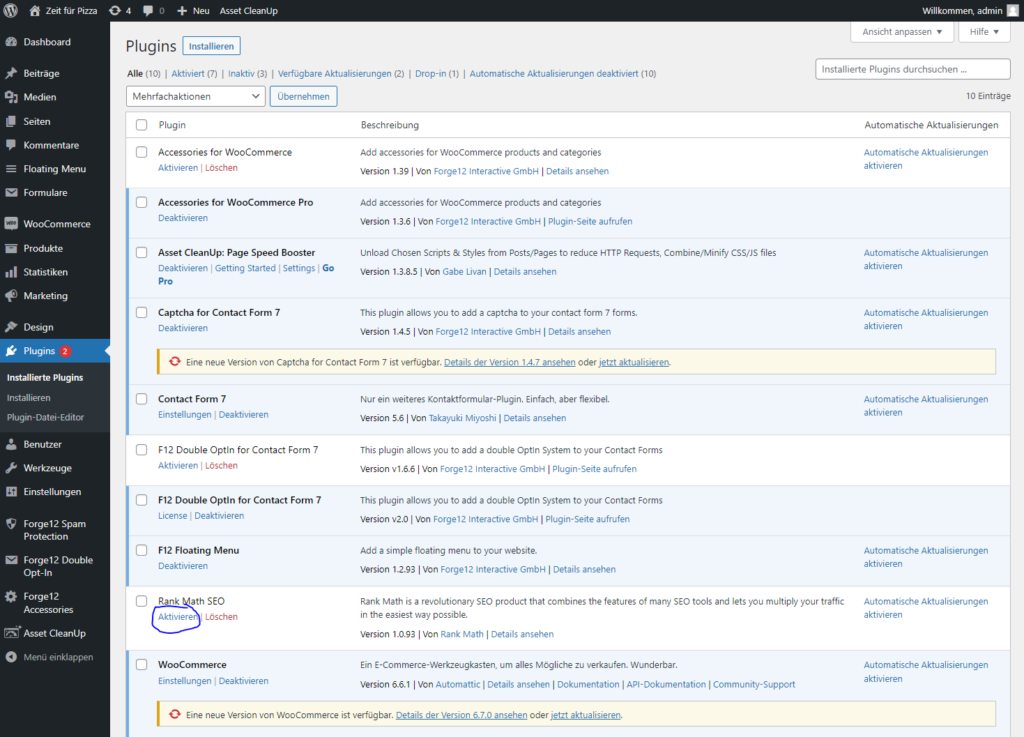
Das war es auch schon — das Plugin ist damit einsatzbereit und kann auf der Webseite verwendet werden.
WordPress Plugin manuell hochladen/installieren #
Es gibt Plugins, die nicht über den WordPress Store angeboten werden. Dabei handelt es sich häufig um sogenannte Premium Plugins, also Erweiterungen, die gekauft werden müssen. In der Regel werden diese Premium Plugins von externen Anbietern als ZIP Archiv zur Verfügung gestellt. Diese können dann über das Upload-Formular von WordPress installiert werden.
Um ein Plugin manuell zu installieren, wechselt man zunächst zu WordPress > Plugins > Installieren und betätigt dort die Schaltfläche > Plugin hochladen <. Jetzt erscheint das Upload-Formular, mit dem die ZIP-Datei auf den Server geladen werden kann.
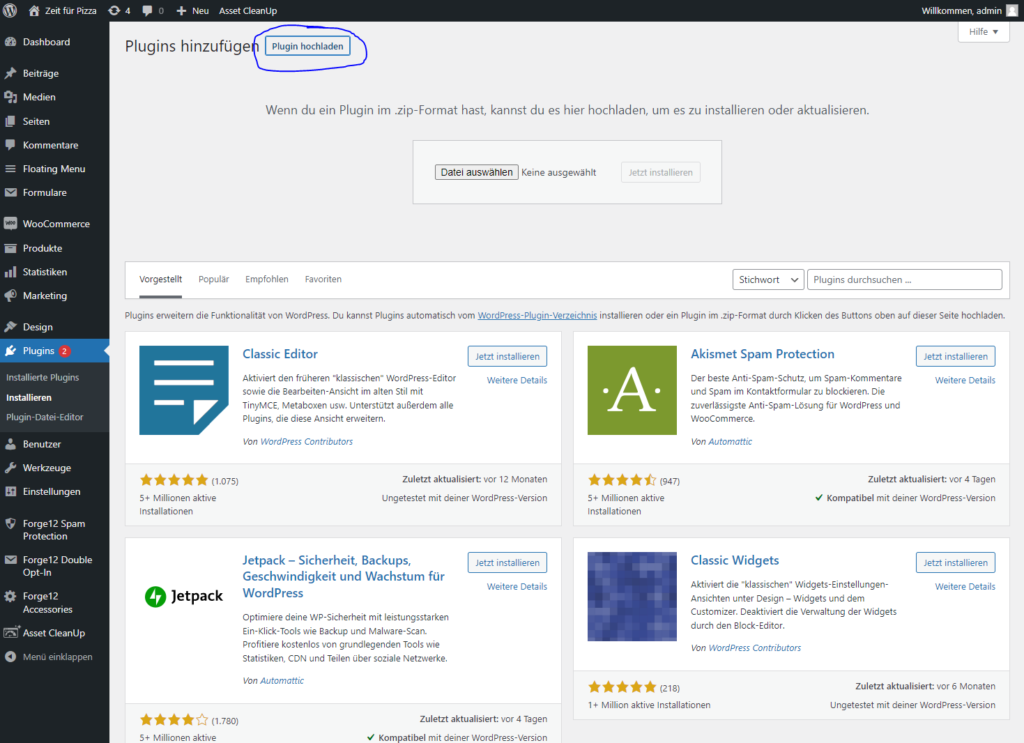
Über Datei auswählen, selektiert man die gewünschte Datei und bestätigt den Upload anschließend mit “Jetzt installieren”. Es muss sich hierbei um eine ZIP Datei handeln. Falls es sich um kein valides Plugin handelt, wird WordPress hier eine Fehlermeldung ausgeben.
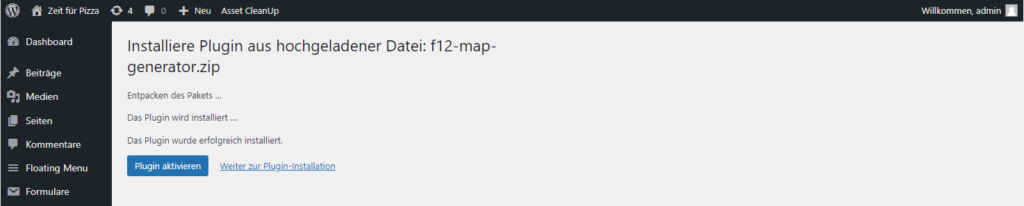
Anschließend aktiviert man das Plugin über > Plugin aktivieren < und kann dieses auf der eigenen Seite verwenden.
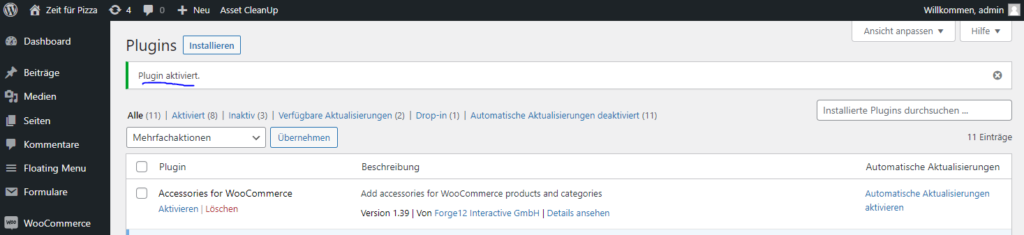
Sofern alles geklappt hat, bekommt man noch eine Bestätigung von WordPress, dass das Plugin aktiviert wurde.
WordPress Plugin Upload via FTP/SFTP #
Neben den beiden WordPress Lösungen gibt es natürlich auch die Möglichkeit, Plugins direkt über FTP/SFTP bereitzustellen.
Hierfür ist es wichtig, zu wissen, wo WordPress die Plugin-Dateien ablegt. Diese findet man immer ausgehend vom Hauptverzeichnis der WordPress Installation in folgendem Verzeichnis:
/wp-content/pluginsMit einem FTP Client wie z.B. FileZilla verbindet man sich nun zu seinem Webserver und wechselt in das Hauptverzeichnis der WordPress Installation.
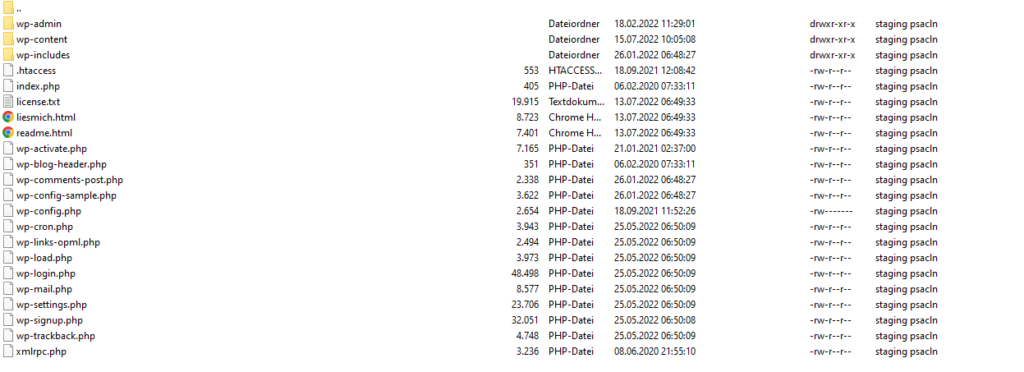
Das Hauptverzeichnis erkennt man an der Datei und Ordner-Struktur. Es sollten die folgenden Ordner wp-admin, wp-content, wp-includes und die Datei wp-config.php vorhanden sein.
Von hier aus gelangt man jetzt über wp-content/plugins in das Plugin Verzeichnis, in dem bereits alle vorhandenen Plugins abgelegt sind. Die Darstellung kann sich unterscheiden, da diese von den verwendeten Plugins abhängt.
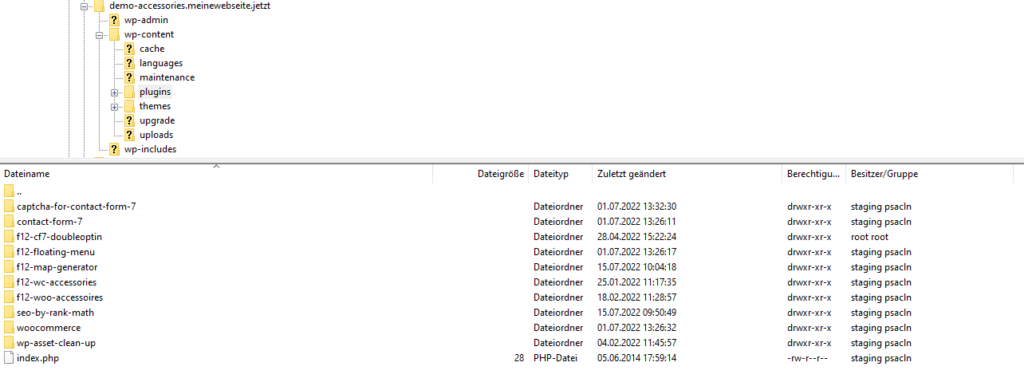
Jedes Plugin wird dabei in einem eigenen Verzeichnis abgelegt. In dem Beispiel oben, gibt es also 10 Plugins (u.a. captcha-for-contact-form‑7, contact-form‑7, f12-cf7-doubleoptin, usw.).
Sobald man den Ordner samt seiner Dateien auf den Server geladen hat, wird das Plugin in der Übersicht unter WordPress > Plugins angezeigt.
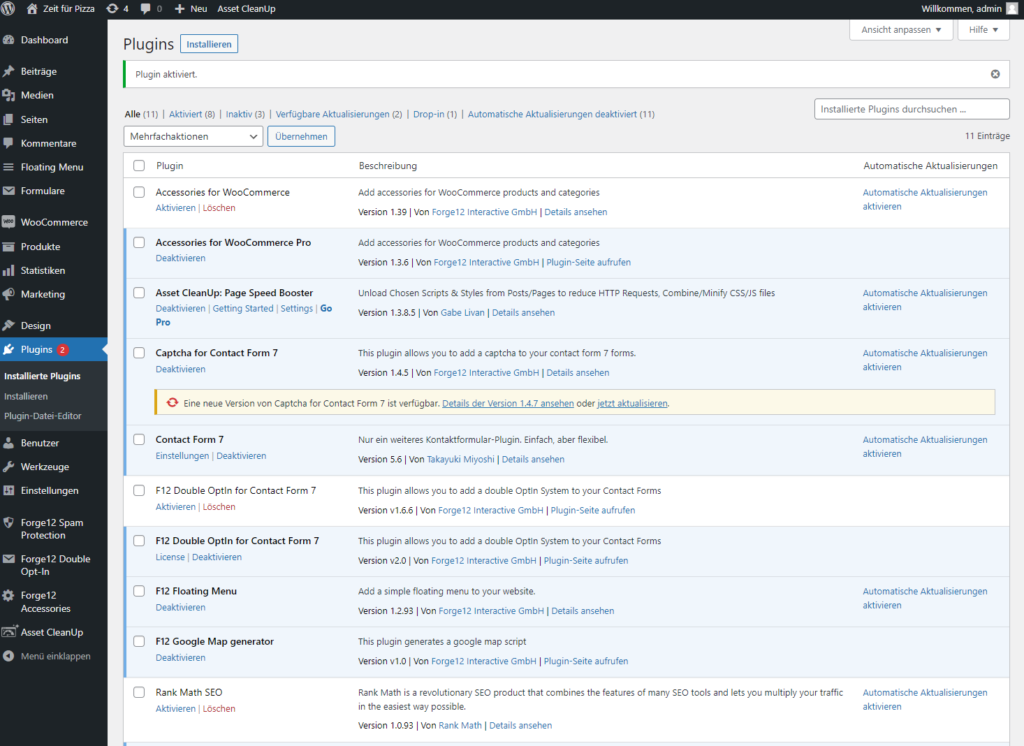
Falls das Plugin hier nicht erscheint, wurde entweder beim Upload etwas nicht korrekt ausgeführt oder aber es handelt sich nicht um ein valides WordPress-Plugin.
Fazit #
WordPress-Plugins lassen sich dank integriertem Plugin-Store einfach und unkompliziert erweitern. Die Stichwortsuche ermöglicht es auch bei der Fülle an Plugins (mehr als 59.000) das passende Plugin zu finden.
Artikel von:
Marc Wagner
Hallo, Marc hier. Ich bin der Gründer von Forge12 Interactive und bereits seit über 20 Jahren leidenschaftlich dabei Webseiten, Onlineshops, Anwendungen und SaaS-Lösungen für Unternehmen zu entwickeln. Vor der Gründung habe ich bereits in Börsen notierten Unternehmen gearbeitet und mir allerlei Wissen angeeignet. Dieses Wissen möchte ich nun an meine Kunden weitergeben.

