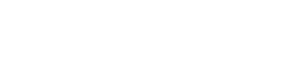WordPress — Die Webseite weist technische Schwierigkeiten auf.
Marc Wagner
März 15, 2021
Zunächst einmal, keine Panik. Fehlerquellen lassen sich in WordPress zum Glück schnell finden.
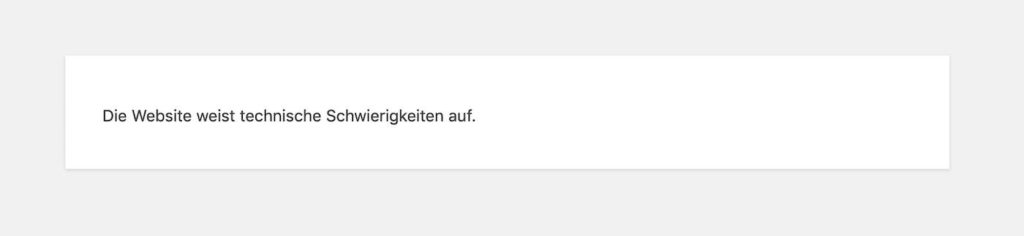
Fehler analysieren #
Als erstes, müssen wir den Fehler finden.
Aktivieren der Fehlermeldungen (Debug-Modus)
Öffne die WordPress Konfigurationsdatei (wp-config.php), diese befindet sich im Hauptverzeichnis von WordPress.
Füge dort die folgenden Zeilen ein und prüfe das diese noch nicht vorhanden sind:
// Debug Modus aktivieren
define('WP_DEBUG', true);
// Ausgabe der Debug Meldungen deaktivieren
define('WP_DEBUG_DISPLAY',false);
// Schreiben der Debug Meldungen ins Log-File
define('WP_DEBUG_LOG',true); /Seite erneut aufrufen
Öffne nun die Seite, die den Fehler erzeugt erneut. Beim Aufrufen der Seite werden die erzeugten Fehlermeldungen nun in die WordPress Logfile geschrieben.
Analysieren der WordPress Logfile
Nun kannst du ganz bequem das Logfile von WordPress öffnen.
Hinweise (Notices): Sie sagen dir was du tun solltest und was nicht.
Warnungen (Warning): Treten während der Laufzeit des Codes auf unterbrechen jedoch den Ablauf nicht.
Fehler (Error): Treten ebenfalls während der Laufzeit des Codes auf und sorgen für eine Unterbrechung.
Für dich interessant sind die Fehler, denn diese haben dafür gesorgt, dass deine Webseite nicht mehr funktioniert wie gewünscht.
Fehler beheben #
Jetzt da du den Fehler gefunden hast, kannst du damit beginnen die Fehlermeldung “Die Webseite weist technische Schwierigkeiten auf” zu beheben.
Achtung: Bevor du weiter machst, solltest du unbedingt eine Sicherung deiner Webseite und deiner Datenbank durchführen.
Fehler können nur in folgenden Bereichen auftreten:
- WordPress (Core)
- Theme
- Plugin
- Datenbank
Die Datenbank kannst du jedoch bereits ausschließen, da du sonst eine andere Fehlermeldung bekommen würdest (Error establishing a database connection).
Wenn du dir die Fehlermeldungen genauer ansiehst, erkennst du, dass hinter der Fehlermeldung der Pfad zu der Datei steht, die den Fehler erzeugt hat. Häufig stehen hier auch mehrere Dateien, dabei handelt es sich um einen Aufrufstapel. Schau dir dabei dann alle Dateien an bis du zu einem “Plugin” oder “Theme” Pfad kommst.
Anhand des Pfades kannst du erkennen, ob es sich um ein Plugin, ein Theme oder ein WordPress Core Problem handelt.
Bei Plugins findest du darin eine Datei die in einem Unterordner von “wp-content/plugins/” liegt. Wenn es sich um ein Theme handelt, liegt die Datei jedoch in einem Unterordner von “wp-content/themes”.
Fehler durch ein Plugin
Fehler, die durch ein Plugin erzeugt werden, können zum Glück einfach behoben werden, in dem man das Plugin deaktiviert. Da du vermutlich keinen Zugriff auf das Backend von WordPress hast, kannst du das Plugin einfach manuell deaktivieren.
Achtung: Durch das Deaktivieren des Plugins kann dieses auch nicht mehr verwendet werden. Es können dadurch unter anderem Darstellungsfehler ausgelöst werden. Es kann ebenfalls zu Datenverlust führen. Wir raten dir daher, vorab einen Experten zu kontaktieren. Gerne stehen wir dir bei der Reparatur zur Seite.
Wechsel hierfür in ein FTP Programm deiner Wahl (z.B. Filezilla). Stelle nun eine Verbindung zu deinem Server her. Wechsel dann in das Plugin Verzeichnis (wp-content/plugins). Um das Plugin zu deaktivieren musst du lediglich den Namen des Ordners ändern. (z.B. von abc zu !abc).
Durch das Umbenennen des Verzeichnisses wird das Plugin deaktiviert. Einstellungen, die in der Datenbank gespeichert wurden, bleiben dabei erhalten.
Versuche nun dich über dein WordPress Admin Panel anzumelden. Solltest du weiterhin eine Fehlermeldung angezeigt bekommen, liegt ein weiterer Fehler vor. Dann solltest du erneut einen Blick in das Logfile werfen.
Fehler durch ein Theme
Sollte der Fehler durch ein Theme erzeugt werden, liegt das Problem meist daran, dass dein Theme nicht mehr aktuell ist. (Oder du hast selbst daran gearbeitet, in dem Fall solltest du auch die Erfahrung haben, den Fehler zu finden, falls nicht, kannst du uns gerne kontaktieren).
Achtung: Durch das Deaktivieren des Themes kann dieses auch nicht mehr verwendet werden. Es können dadurch unter anderem Darstellungsfehler ausgelöst werden. Es kann ebenfalls zu Datenverlust führen. Wir raten dir daher, vorab einen Experten zu kontaktieren. Gerne stehen wir dir bei der Reparatur zur Seite.
Dir bleiben nun folgende Optionen:
- Nach einem Update für das Theme schauen
- Das Theme vorübergehend deaktivieren
Nach einem Theme Update schauen
Meistens bieten die Entwickler kostenpflichtige Updates an damit die Themes weiterhin verwendet werden können.
Falls du nicht mehr sicher bist, welches Theme du verwendest kannst du dies in der “style.css” im Theme Ordner (wp-content/themes/) nachlesen. Meist findest du dort auch einen Link zum Entwickler.
Sobald du ein Update gefunden hast, kannst du dieses einfach per FTP auf deinen Server laden.
Wenn alles geklappt hat kannst du dich nun über dein WP Login wieder anmelden.
Das Theme vorübergehend deaktivieren
Alternativ zum Update kannst du das Theme auch einfach deaktivieren. Das bietet sich an falls du ein neues Theme installieren möchtest oder aber kein Update mehr angeboten wird.
Um das Theme zu deaktivieren, verbindest du dich einfach über ein FTP Programm deiner Wahl (z.B. Filezilla) mit deinem Server. Wechsel nun in das Theme Verzeichnis (wp-content/themes). Nun kannst du den Ordner deines Themes umbenennen und dadurch das Theme deaktivieren (z.B.: abc zu !abc).
Reparatur abschließen #
Um die Reparatur abzuschließen, solltest du unbedingt den Debug-Modus deiner WordPress Instanz wieder deaktivieren. Dafür öffnest du die Konfigurationsdatei von WordPress, wp-config.php. Ändere oder füge die folgenden Zeilen hinzu um den Debug-Modus zu deaktivieren.
// Debug Modus aktivieren
define('WP_DEBUG', false);
// Ausgabe der Debug Meldungen deaktivieren
define('WP_DEBUG_DISPLAY',false);
// Schreiben der Debug Meldungen ins Log-File
define('WP_DEBUG_LOG',false); /Ich hoffe, die kleine Anleitung konnte dir helfen deinen Fehler zu finden und zu beheben. Falls nicht können wir dir gerne weiterhelfen. Dazu kannst du uns gerne jederzeit kontaktieren.
Falls dir die Anleitung geholfen hat oder du Fragen hast, kannst du gerne einen Kommentar hinterlassen.
Artikel von:
Marc Wagner
Hi Marc here. I’m the founder of Forge12 Interactive and have been passionate about building websites, online stores, applications and SaaS solutions for businesses for over 20 years. Before founding the company, I already worked in publicly listed companies and acquired all kinds of knowledge. Now I want to pass this knowledge on to my customers.