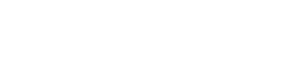So verwendest du SFTP, um eine Verbindung zu deiner WordPress-Webseite herzustellen
Marc Wagner
März 4, 2022
SFTP (Secure File Transfer Protocol) ist ein Netzwerkprotokoll, das für die Dateiübertragung verwendet wird. Es ist eine sicherere Methode gegenüber FTP.

Mit diesen Tools kannst du eine SFTP Verbindung zu deiner WordPress Webseite herstellen #
Damit du SFTP verwenden kannst, benötigst du ein Programm, dass das Protokoll unterstützt und eine Verbindung zu deinem Webserver herstellen kann. Diese Anwendungen nennt man FTP-Clients.
Es gibt diverse kostenlose FTP Clients, es obliegt also jedem selbst, das passende Tool auszuwählen. Gute Erfahrungen haben wir mit den folgenden Clients erlebt:
- FileZilla (kostenlos, macOS, Windows oder Linux)
- WinSCP (kostenlos, Windows)
Hinweis: Diverse Entwickler IDE’s (z.B.: PHPStorm, Dreamweaver) auch direkt einen SFTP Zugang an, sodass auf einen FTP Client verzichtet werden kann.
So konfigurierst du den FTP-Client, um eine Verbindung zu deiner WordPress Webseite herzustellen #
Anschließend muss der FTP-Client konfiguriert werden. Hierfür hinterlegst du die folgenden Informationen:
- Verbindungstyp: SFTP (nicht FTP oder vgl.)
- Adresse/Server/URL: Kann auch die Domain oder aber die IPv4 Adresse zu deinem Hoster sein. Einige Provider bieten eine gesonderte URL für die Verbindung an. Bei Strato wäre das z.B. ssh.strato.de.
- Benutzername
- Passwort
- Port (SFTP verwendet den Port 22)
Die Informationen für den Zugang erhältst du von deinem Hosting-Anbieter. Normalerweise bekommst du einen Login zu deinem Hosting-Vertrag, dort findest du in der Regel auch die Zugangsdaten zu SFTP.
So verwendest du SFTP mit FileZilla #
Standardmäßig verwendet FileZilla den FTP Port (21). Daher musst du entweder den Port explizit mit angeben oder aber alternativ die Domain um den Prefix “sftp://” ergänzen.

FileZillla teilt dir aber auch gerne mit, wenn du den falschen Port angegeben hast. Es erscheint eine Nachricht wie diese:
Error: Cannot establish FTP connection to an SFTP server. Please select proper protocol.
Error: Critical error. Could not connect to serverDas war’s. Nun solltest du mit deinem Server verbunden sein und kannst die Dateien bearbeiten.
Artikel von:
Marc Wagner
Hallo, Marc hier. Ich bin der Gründer von Forge12 Interactive und bereits seit über 20 Jahren leidenschaftlich dabei Webseiten, Onlineshops, Anwendungen und SaaS-Lösungen für Unternehmen zu entwickeln. Vor der Gründung habe ich bereits in Börsen notierten Unternehmen gearbeitet und mir allerlei Wissen angeeignet. Dieses Wissen möchte ich nun an meine Kunden weitergeben.