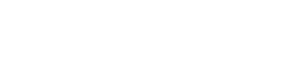So aktivierst du den Debug Modus in WordPress
Marc Wagner
Juni 9, 2021
WordPress hat einen integrierten Debug Modus der es ermöglicht, Fehler, Warnungen und Hinweise in einem separaten Log-File zu speichern.
Wie aktiviere ich den Debug Modus? #
Den Debug Modus von WordPress aktivierst du direkt in der wp-config.php. Diese befindet sich im Hauptverzeichnis (root) deiner WordPress installation.
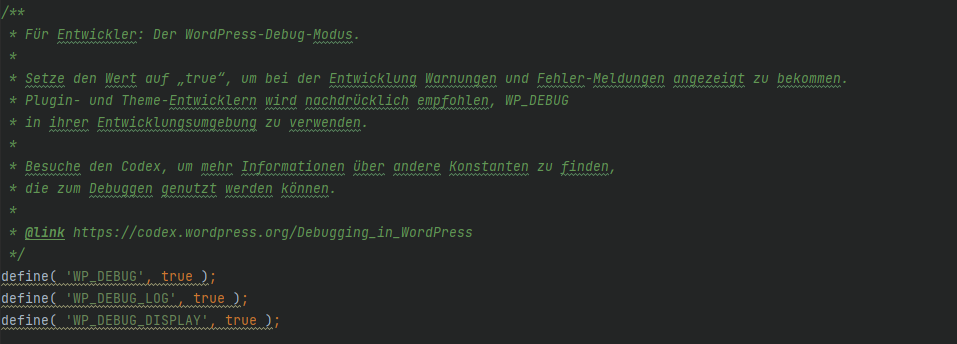
define('WP_DEBUG',true);Nun ist der Debug Modus aktiviert und Fehlermeldungen werden in der Log-Datei gespeichert.
WP_DEBUG_LOG #
Mittels WP_DEBUG_LOG kannst du angeben, ob die Meldungen in der Log-Datei gespeichert werden sollen oder nicht.
define('WP_DEBUG_LOG', true); // true | falseDu kannst den Parameter auch verwenden, um deine Log-Datei an einem anderen Ort zu speichern:
define('WP_DEBUG_LOG','tmp/my-custom-error.log');Damit das funktioniert musst du aber den Debug-Modus über WP_DEBUG aktiviert haben.
WP_DEBUG_DISPLAY #
Du kannst dir die Fehlermeldungen auch im Browser ausgeben lassen. Dafür verwendest du den Parameter WP_DEBUG_DISPLAY.
define('WP_DEBUG_DISPLAY', true); // true | falseWarnung: Wenn du WP_DEBUG_DISPLAY verwendest können natürlich auch Besucher deiner Seite die Fehlermeldungen sehen.
Hinweis: Falls du einen Cache wie WP Rocket, autoptimize oder ähnliches verwendest, musst du diesen ggf. vorher leeren um die Fehlermeldungen zu sehen.
WP_DEBUG_DISPLAY aktiviert (true) oder deaktiviert (false) die Ausgabe der Fehlermeldungen direkt im Browser.
Wo finde ich die Log File in WordPress? #
Die Log-File/Log-Datei von WordPress findest du unter:
wp-content/debug.log
Es kann jedoch auch sein das der Speicherort verändert wurde. Hierzu kannst du in der wp-config.php nachschauen.
Prüfe, ob ein Eintrag WP_DEBUG_LOG hinterlegt wurde. Dort sollte dann auch der neue Pfad hinterlegt worden sein.
Wie kann ich den Speicherort für die Log-File ändern? #
Du kannst den Speicherort für die Log-File jederzeit in der wp-config.php verändern. Die wp-config.php befindet sich im Hauptverzeichnis deiner WordPress Installation.
Füge dort (falls dieser Eintrag noch nicht vorhanden ist) folgendes ein:
define('WP_DEBUG_LOG','/tmp/my-custom-log.log');Damit sollte von nun an die neue Log-Datei verwendet werden.
Hinweis: Damit das funktioniert musst du natürlich den Debug Modus aktivieren.
So analysierst du die WordPress Log-File #
Falls ein Fehler auf deiner Seite aufgetreten ist und du die Log-File prüfst wirst du wahrscheinlich erstmal nichts verstehen.
Zunächst einmal ganz wichtig finde heraus, wann der Fehler aufgetreten ist. Alle Einträge werden mit einem Zeitstempel versehen. So kannst du bereits einige Menge Einträge ausschließen.
Als nächstes müssen wir noch unterscheiden zwischen:
- PHP Warning
- PHP Notice
- PHP Error / PHP Fatal Error / PHP Parse error
Um den Fehler zu finden, können wir alle PHP Warning und PHP Notice ignorieren. Interessant sind vor allem die Error meldungen.
Hast du nun einen Error gefunden, der zum Zeitstempel des Problems passt, haben wir damit auch schon den Verursacher gefunden.
Doch was nun? Zusammen mit dem Fehler findest du im Log-File auch noch die Datei, die den Fehler verursacht hat. Das kann dann zum Beispiel so aussehen:
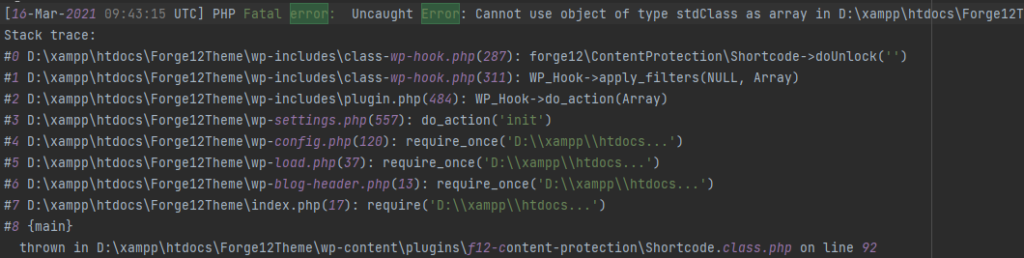
Sowohl am Anfang der Fehlermeldung als auch am Ende steht wo diese Fehlermeldung geworfen wurde (Thrown). In unserem Beispiel verursacht die Datei Shortcode.class.php im Plugin f12-content-protection den Fehler.
Nun kannst du den Plugin Autor kontaktieren, das Plugin deaktivieren in dem du den Ordner einfach umbenennst oder aber den Fehler selbst reparieren.
Egal was du tust, solltest du unbedingt eine Sicherung deiner Webseite und deiner Datenbank anlegen.
Artikel von:
Marc Wagner
Hi Marc here. I’m the founder of Forge12 Interactive and have been passionate about building websites, online stores, applications and SaaS solutions for businesses for over 20 years. Before founding the company, I already worked in publicly listed companies and acquired all kinds of knowledge. Now I want to pass this knowledge on to my customers.