Avada
Marc Wagner
Dezember 3, 2024
Video-Anleitung #
Vorbereitung #
Um das Double-Opt-in für Ihr Avada-Formular zu aktivieren, gehen Sie bitte wie folgt vor:
- Navigieren Sie in Ihrem WordPress-Dashboard zu Avada > Forms.
- Wählen Sie das gewünschte Formular aus und klicken Sie auf Bearbeiten.
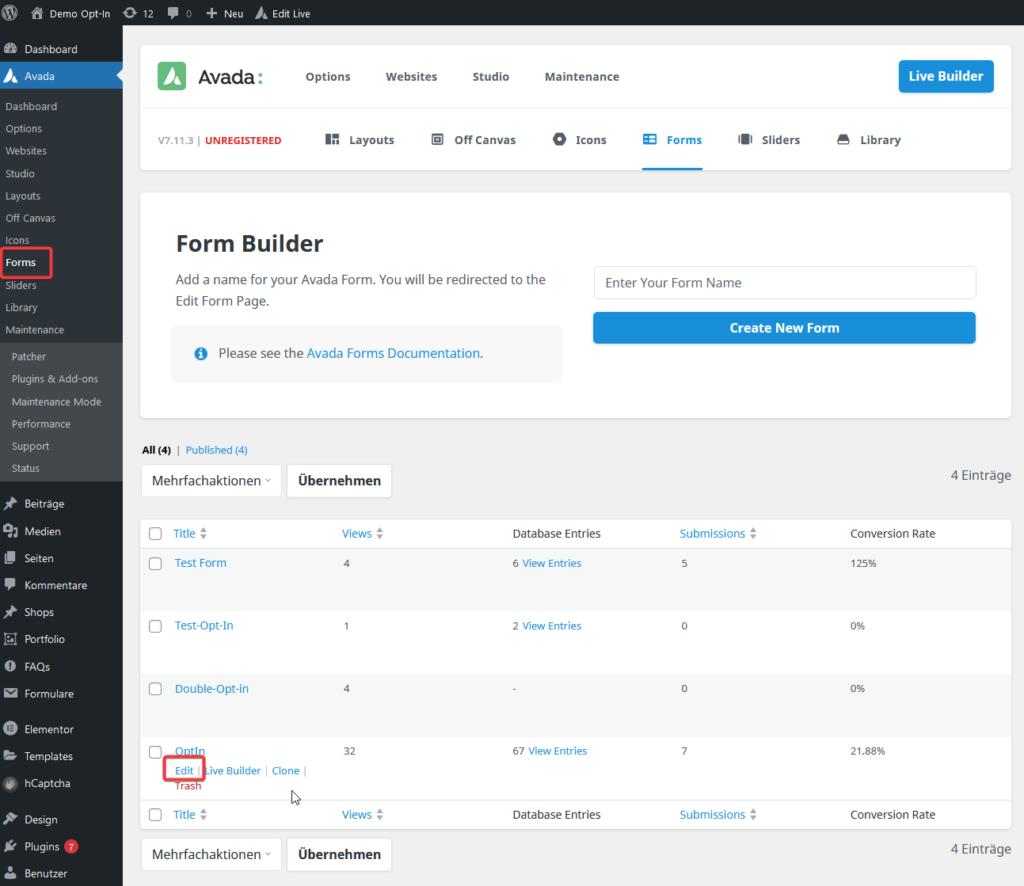
In den Formularoptionen finden Sie einen neuen Reiter mit der Beschriftung Double-Opt-in, der alle Konfigurationsoptionen enthält.
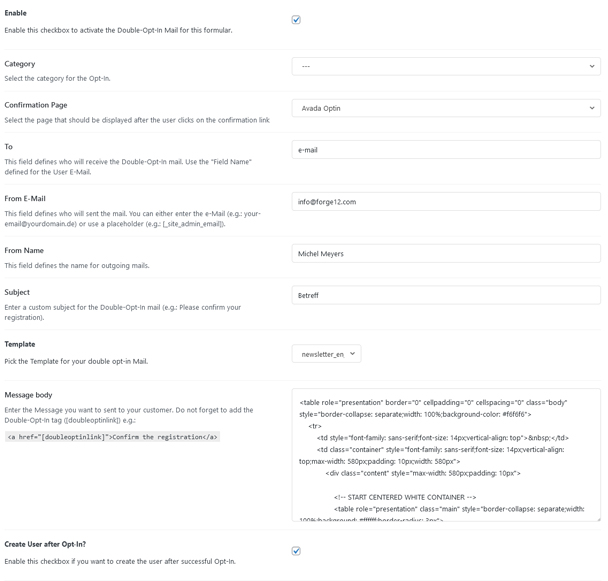
Wichtig: Damit das Double-Opt-in funktioniert, müssen Sie sicherstellen, dass im Tab Submission der Submission Type auf Save to Database geändert wurde. Andernfalls wird keine E‑Mail versendet.
Schritt 1: Double-Opt-in aktivieren #
Als Erstes müssen Sie das Double-Opt-in für das ausgewählte Formular aktivieren. Setzen Sie dazu ein Häkchen in die Checkbox neben der Beschriftung „Aktivieren“.
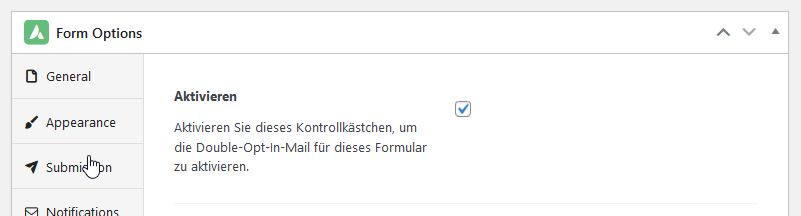
Schritt 2: Opt-In Mail konfigurieren #
Nach der Aktivierung müssen Sie die Opt-in-Mail konfigurieren. Geben Sie hierzu im entsprechenden Feld den Namen des Formularfeldes an, das die E‑Mail-Adresse des Besuchers enthält.
Achten Sie beim Feld “An” darauf, dass sowohl Groß- und Kleinschreibung korrekt angegeben werden müssen. Kopieren Sie idealerweise den Platzhalter direkt aus dem Formular. Hier muss zwingend der Name des Feldes angegeben werden, welcher die E‑Mail des Empfängers beinhaltet.
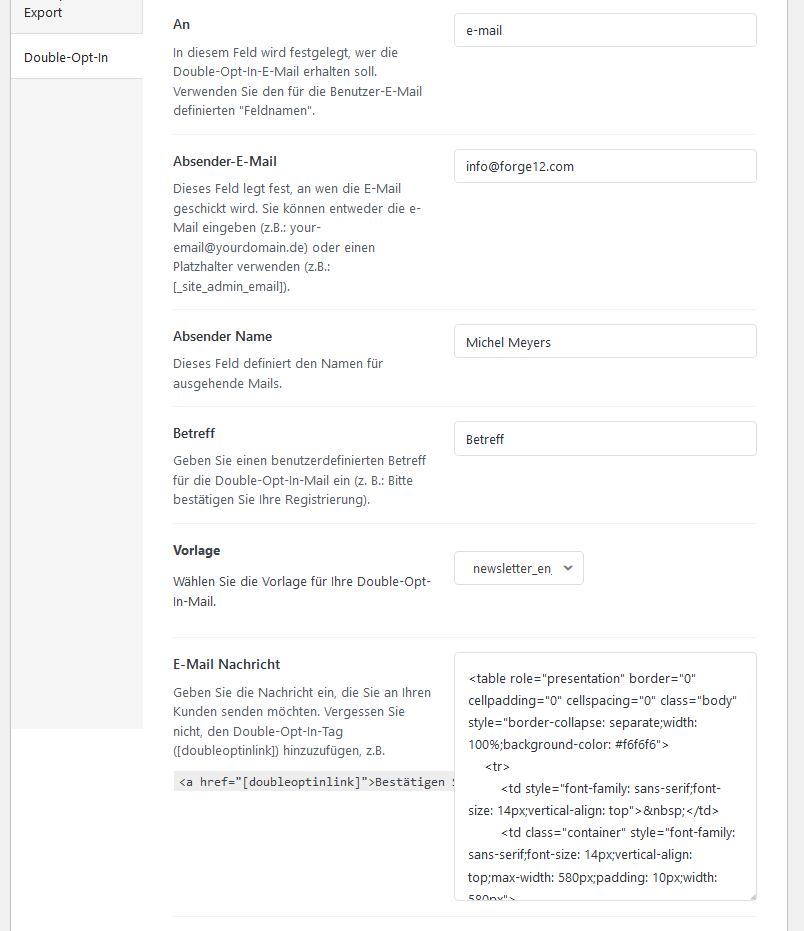
Anschließend tragen Sie den Absender (Von), den Namen des Absenders (Absender Name) sowie den gewünschten Betreff ein.
Wählen Sie anschließend die gewünschte Vorlage aus und speichern Sie die Einstellungen, indem Sie auf den Button “Update” klicken.
Feld Name für Empfänger E‑Mail
Den “Field Name” für die E‑Mail-Adresse finden Sie durch das Bearbeiten des Feldes heraus.
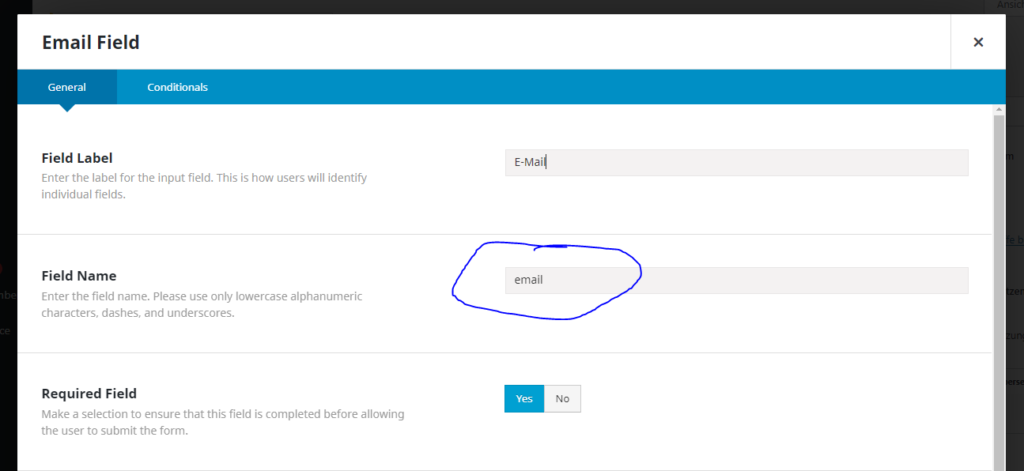
Schritt 3: Standardmail konfigurieren #
Sobald das Opt-In-System aktiviert und konfiguriert ist, sollten Sie die Standard-E-Mails einrichten. Verwenden Sie hierzu wie gewohnt die Avada-Einstellungen im Reiter Benachrichtigungen aus.
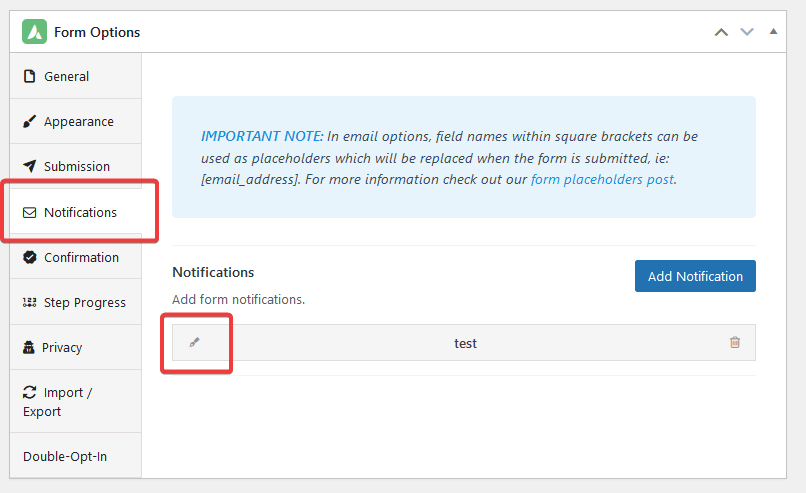
Um eine Standardmail nach dem Double-Opt-in zu versenden, tragen Sie wie gewohnt den Empfänger (Email), den Absender (Email From Name und Sender Email), den Betreff (E‑Mail Subject) und den Nachrichtentext (Email Message) ein. Speichern Sie anschließend die Einstellungen, indem Sie auf “Speichern” klicken.
Das Double-Opt-in unterstützt auch mehrere Benachrichtigungen. Dadurch können Sie sowohl intern als auch extern eine Bestätigungsmail versenden. Aktivieren Sie hierfür einfache weitere Benachrichtigungen indem Sie auf den Button Add Notification klicken. Konfigurieren Sie anschließend den Empfänger sowie den Inhalt der E‑Mail.
Falls Sie nach dem Double-Opt-in Dateien an den Empfänger versenden möchten, achten Sie darauf, hierfür die erste Benachrichtung zu verwenden.
Begriffserklärung #
| Parameter | Beschreibung |
| Enable | Aktivieren / Deaktivieren der Double-Opt-in Funktion für das Formular |
| Category | Kategorisieren aller Double-Opt-in Einträge |
| Confirmation Page | Bestätigungsseite für das Double-Opt-in |
| To | Empfänger der Double-Opt-in Mail. Hier den Namen des E‑Mail Felds einsetzen. z.B. e‑mail |
| From E‑Mail | E‑Mail-Adresse des Absenders eingeben |
| From Name | Name des Absenders der E‑Mail eingeben |
| Subject | Der Betreff der Double-Opt-in E‑Mail |
| Template | Diverse Vorlagen für die Double-Opt-in Mail |
| Message Body | Der Inhalt der Double-Opt-in Mail. HTML ist erlaubt. |
| Create User after Opt-in? | Aktivieren, wenn für den Benutzer nach dem erfolgreichen Double-Opt-in ein Benutzerkonto erstellt werden soll. |
Artikel von:
Marc Wagner
Hallo, Marc hier. Ich bin der Gründer von Forge12 Interactive und bereits seit über 20 Jahren leidenschaftlich dabei Webseiten, Onlineshops, Anwendungen und SaaS-Lösungen für Unternehmen zu entwickeln. Vor der Gründung habe ich bereits in Börsen notierten Unternehmen gearbeitet und mir allerlei Wissen angeeignet. Dieses Wissen möchte ich nun an meine Kunden weitergeben.

