So änderst du die Permalinks von Bildern in der Mediathek von WordPress
Marc Wagner
Juni 8, 2021
Kennst du das? Du öffnest einen Link und wirst statt auf deine Seite auf ein Bild aus deiner Mediathek weitergeleitet?
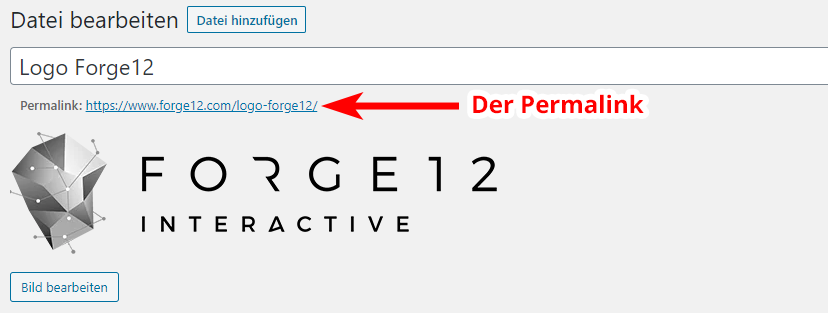
Genau das kann passieren, sobald du die Bilder in WordPress über die Mediathek hochladest. Der Grund ist dabei recht simpel. Bilder werden in WordPress wie Seiten und Beiträge behandelt. Aus diesem Grund erhalten Sie bei WordPress ebenfalls einen Permalink.
Beim Hochladen der Bilder werden die Permalinks automatisch aus dem Namen der Datei erzeugt.
Wo finde ich den Permalink? #
Der Permalink für Bilder aus der Mediathek in WordPress ist etwas versteckt. Sobald du aber einmal herausgefunden hast, wo du ihn findest, ist es ein leichtes, ihn zu ändern.
Zunächst musst du in die Mediathek wechseln und dort das gewünschte Bild auswählen.
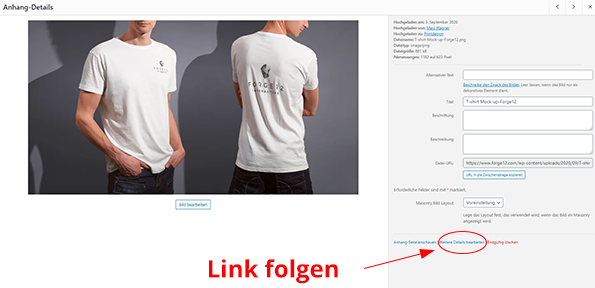
Beim Auswählen eines Bildes öffnet sich das Anhang-Details-Fenster mit Informationen zum Bild. Rechts unten findest du den Link “Weitere Details bearbeiten”. Folge diesem, um auf die Seite “Datei bearbeiten” zu gelangen.
Die Ansicht sollte dir nun vertraut vorkommen — sie ähnelt der von Beiträgen und Seiten. Unter dem Titel wird dir jetzt auch der Permalink für das Bild angezeigt.
So änderst du den Permalink #
Um den Permalink zu ändern, musst du zunächst die Ansicht anpassen. Die Option “Ansicht anpassen” findest du rechts oben im Eck unter deinem Profilnamen.
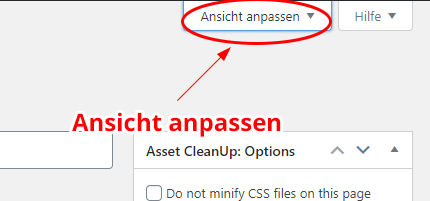
Nun erscheinen weitere Optionen mit Elementen, die du einblenden kannst. Um den Permalink zu bearbeiten, musst du jetzt bei der “Titelform” einen Hacken setzen.

Begebe dich nun an das Ende der Seite. Dort findest du jetzt ein neues Eingabefeld mit der Beschreibung Titelform.
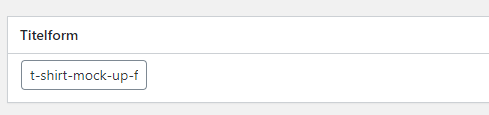
Ersetze die den Text im Feld durch einen beliebigen neuen Namen. Hierdurch wird der Permalink angepasst. Achte darauf, dass der Name nicht bereits vergeben ist, ansonsten wird die Änderung nicht übernommen.
Um das ganze zu speichern und den neuen Permalink zu setzen, musst du deine Änderung noch speichern. Hierzu klickst du wie gewohnt auf die Schaltfläche “Aktualisieren”. Diese findest du normalerweise in der rechten Seitenleiste.
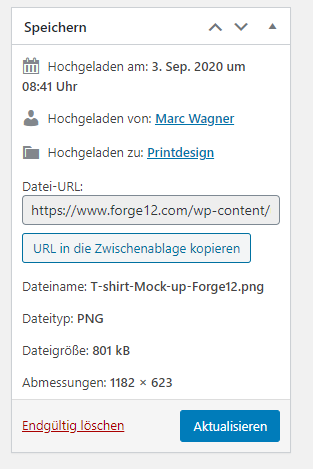
Fazit #
In dieser Anleitung hast du gelernt, wie du Permalinks für Bilder aus der Mediathek in WordPress ändern kannst.
Dadurch lässt sich das Problem lösen, dass anstatt deines Blog-Beitrags oder deiner Seite ein Bild angezeigt wird.
Leider lassen sich Permalinks für Medien in WordPress nicht ohne weiteres komplett abschalten.
Artikel von:
Marc Wagner
Hallo, Marc hier. Ich bin der Gründer von Forge12 Interactive und bereits seit über 20 Jahren leidenschaftlich dabei Webseiten, Onlineshops, Anwendungen und SaaS-Lösungen für Unternehmen zu entwickeln. Vor der Gründung habe ich bereits in Börsen notierten Unternehmen gearbeitet und mir allerlei Wissen angeeignet. Dieses Wissen möchte ich nun an meine Kunden weitergeben.


Super und einfach erklärt. Toller Blog und LG
Danke, das war genau das, was ich gesucht habe!
Hervorragend, ihr habt mir viel Mühe beim Suchen nach einer Lösung erspart. Danke dafür!