WordPress-Dashboard erklärt: alle Funktionen im Überblick.
Marc Wagner
Februar 6, 2025
Einleitung #
Willkommen in der Welt von WordPress! Wenn du gerade erst dabei bist, deine eigene Website oder deinen Blog zu erstellen, ist das WordPress-Dashboard dein bester Freund. Aber warum ist das so wichtig?
Warum das WordPress-Dashboard für Einsteiger so wichtig ist
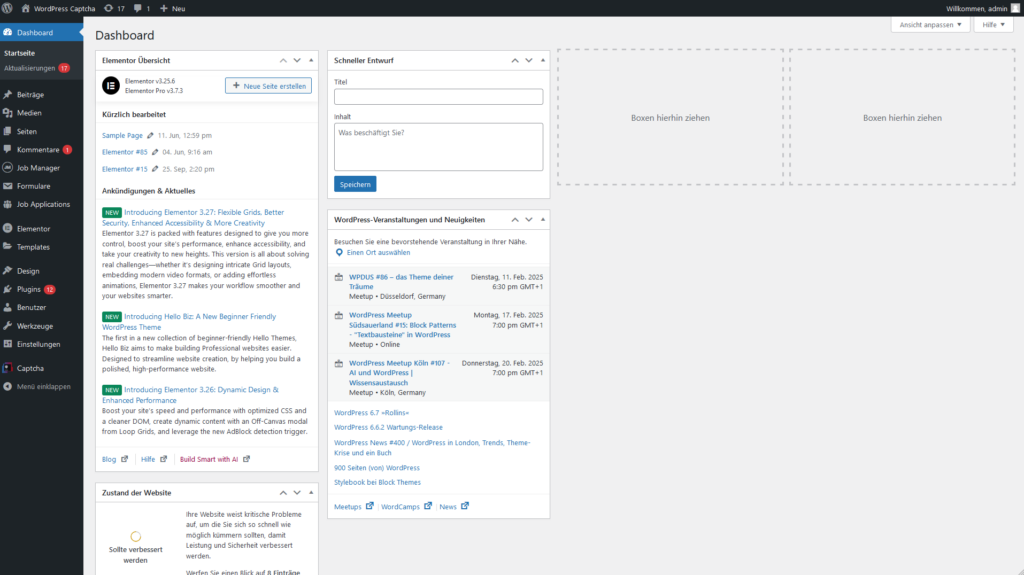
Das WordPress-Dashboard ist das zentrale Kontrollzentrum deiner Website. Es ermöglicht dir, Inhalte zu erstellen, das Design anzupassen, Plug-ins zu verwalten und vieles mehr – alles an einem Ort. Ohne ein gutes Verständnis des Dashboards könnte die Verwaltung deiner Website schnell überwältigend werden.
Ziel des Beitrags: Alle wichtigen WordPress-Dashboard-Funktionen einfach erklärt
In diesem Artikel wirst du eine umfassende Einführung in das WordPress-Dashboard erhalten. Wir erklären dir alle wichtigen Funktionen Schritt für Schritt, sodass du nach dem Lesen selbstbewusst und souverän im WordPress-Backend navigieren kannst.
Vorteile einer fundierten Kenntnis des WordPress Adminbereichs
Ein fundiertes Wissen über das Dashboard bringt viele Vorteile:
- Zeitersparnis: Du findest schnell, was du suchst, und kannst effizienter arbeiten.
- Flexibilität: Du kannst deine Website nach deinen Wünschen gestalten und anpassen.
- Sicherheit: Du verstehst, wie du deine Website schützt und verwaltest.
- Optimierung: Du kannst die Leistung und das SEO deiner Website verbessern.
Teaser für den Beitrag
Nach diesem Artikel wirst du dich sicher und souverän im WordPress-Backend bewegen können. Lass uns gleich loslegen!
1. Was ist das WordPress-Dashboard? #
Definition und grundlegende Erklärung
Das WordPress-Dashboard, oft einfach als „Adminbereich“ bezeichnet, ist die erste Seite, die du nach dem Einloggen in dein WordPress-Konto siehst. Es dient als zentrale Verwaltungsplattform für deine gesamte Website. Hier kannst du neue Beiträge erstellen, Seiten verwalten, Plugins installieren und vieles mehr.
Unterschiedliche Begriffe: WordPress Adminbereich, Backend und Dashboard
Oft werden die Begriffe „Adminbereich“, „Backend“ und „Dashboard“ synonym verwendet. Technisch gesehen bezieht sich das Backend auf den gesamten administrativen Bereich von WordPress, während das Dashboard die Startseite dieses Bereichs ist. Der Adminbereich umfasst also das Dashboard sowie alle anderen Menüpunkte und Einstellungen, die du dort findest.
Erste Schritte: Wie kommt man zum WordPress-Dashboard (Login-URL und Login-Seite)?
Um zum WordPress-Dashboard zu gelangen, folge diesen einfachen Schritten:
- Öffne deinen Browser und gib die URL deiner Website gefolgt von
/wp-adminein. Zum Beispiel:www.deinewebsite.de/wp-admin. - Gib deinen Benutzernamen und dein Passwort ein
- Klicke auf „Anmelden”
Nach erfolgreichem Login wirst du direkt zum Dashboard weitergeleitet.
2. Aufbau des WordPress-Dashboards #
2.1 Die Benutzeroberfläche im Überblick
Die Benutzeroberfläche des WordPress-Dashboards ist übersichtlich gestaltet, damit du schnell findest, was du benötigst.
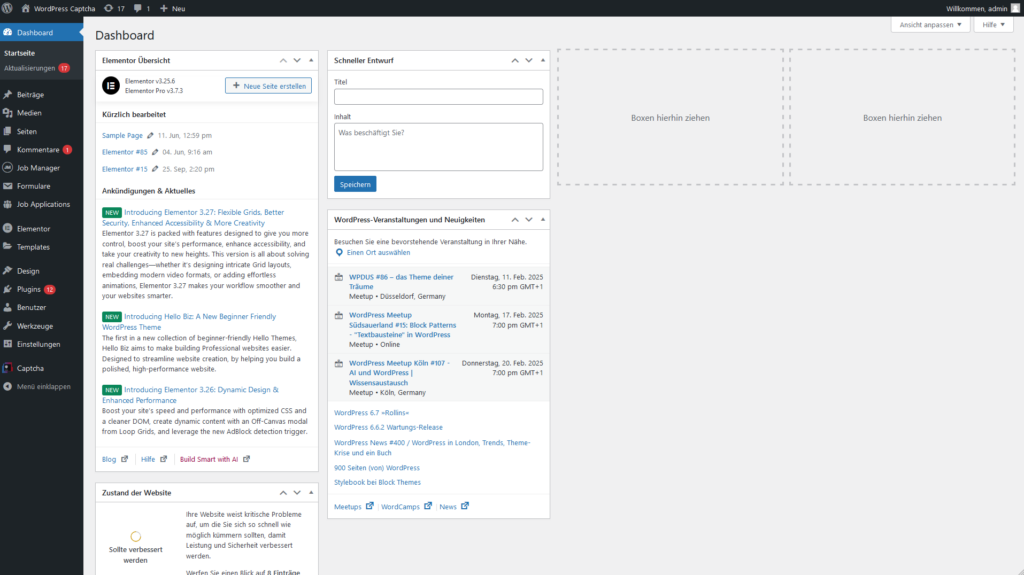
Die Menüleiste: Hauptnavigation im WordPress Backend
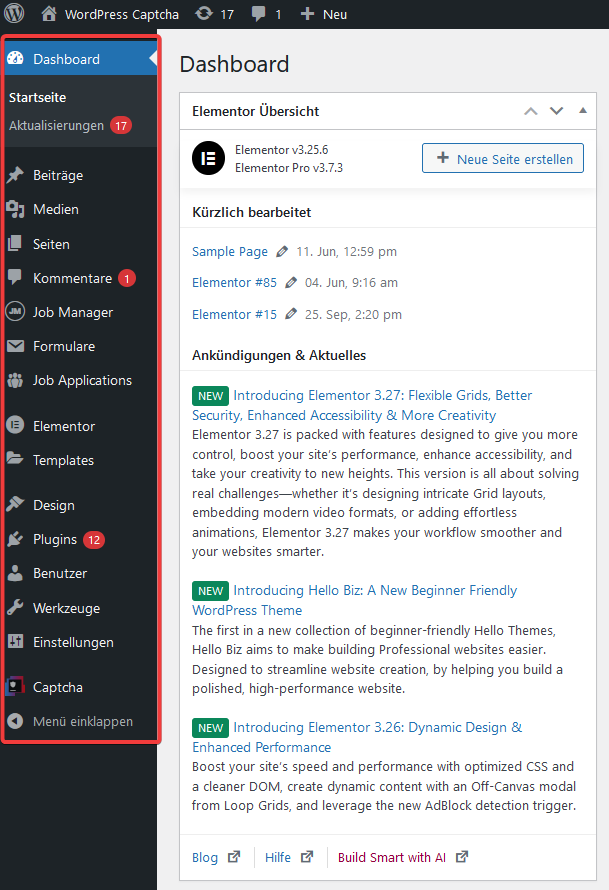
Auf der linken Seite des Dashboards befindet sich die Hauptnavigationsleiste. Sie ist in verschiedene Menüpunkte unterteilt wie:
- Beiträge
- Medien
- Seiten
- Kommentare
- Design
- Plugins
- Benutzer
- Einstellungen
Diese Menüpunkte sind die Hauptkategorien, unter denen du viele weitere Optionen findest.
Die Admin-Leiste oben: Schnelle Zugriffe und Abkürzungen
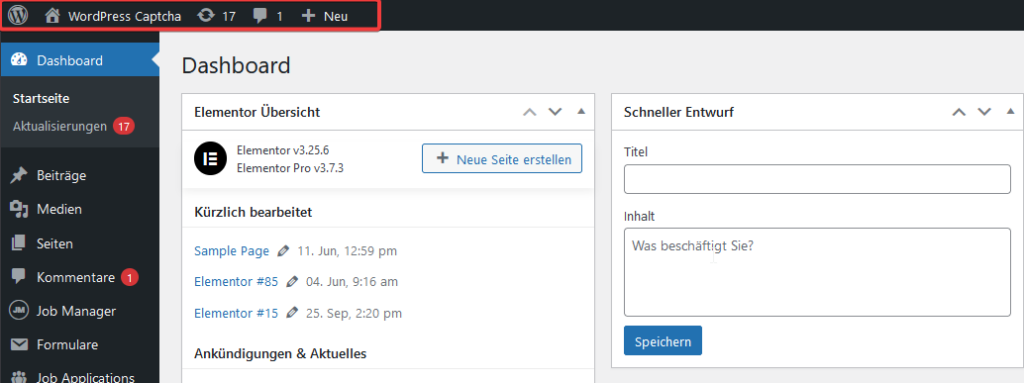
Ganz oben auf der Seite befindet sich die Admin-Leiste. Sie ermöglicht schnelle Zugriffe auf häufig verwendete Funktionen wie:
- Website-URL anzeigen
- Neuen Beitrag erstellen
- Benachrichtigungen
- Benutzerprofil
Das Haupt-Dashboard (Willkommensseite) und individuelle Anpassungsmöglichkeiten
Das Haupt-Dashboard zeigt eine Übersicht deiner Website-Aktivitäten:
- Willkommensnachricht: Kurze Einführung und Links zu den wichtigsten Funktionen.
- Aktuelle Nachrichten: Informationen zu Updates und neuen Features.
- Statistiken: Kurzer Überblick über Seitenaufrufe und Nutzeraktivität.
- Schnellstart
- Neuer Beitrag
- Neue Seite
- Kommentare moderieren
Du kannst das Dashboard individuell anpassen, indem du Widgets hinzufügst oder entfernst.
3. Wichtige WordPress Dashboard Funktionen im Fokus #
Jetzt tauchen wir tiefer ein und betrachten die wichtigsten Funktionen des WordPress-Dashboards.
3.1 Beiträge erstellen und verwalten
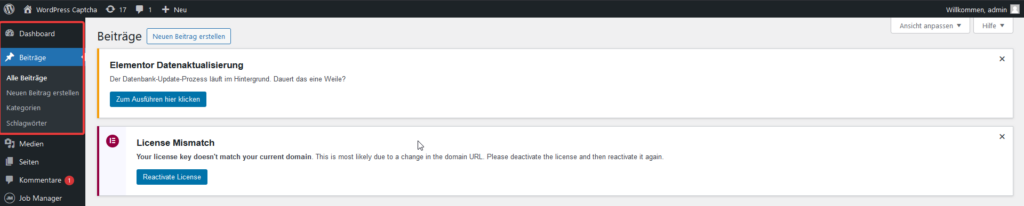
Unterschied zwischen Beiträgen und Seiten
In WordPress gibt es zwei Haupttypen von Inhalten: Beiträge und Seiten.
- Beiträge sind für Blog-Inhalte gedacht, die regelmäßig aktualisiert werden. Sie sind chronologisch geordnet und können in Kategorien und mit Schlagwörtern versehen werden.
- Seiten sind statischer und werden für Inhalte wie „Über mich“, „Kontakt“ oder „Impressum“ verwendet.
Beiträge erstellen in WordPress: Schnellstart-Anleitung
So erstellst du einen neuen Beitrag:
- Klicke auf „Beiträge“ in der Hauptnavigationsleiste.
- Wähle „Erstellen“ oder klicke auf den „Neuer Beitrag“-Button.
- Gib einen Titel und den Inhalt deines Beitrags ein.
- Füge Bilder oder andere Medien über den Medien-Button hinzu.
- Wähle Kategorien und Schlagwörter aus, um deinen Beitrag zu organisieren.
- Klicke auf „Veröffentlichen“, wenn du bereit bist, den Beitrag live zu schalten.
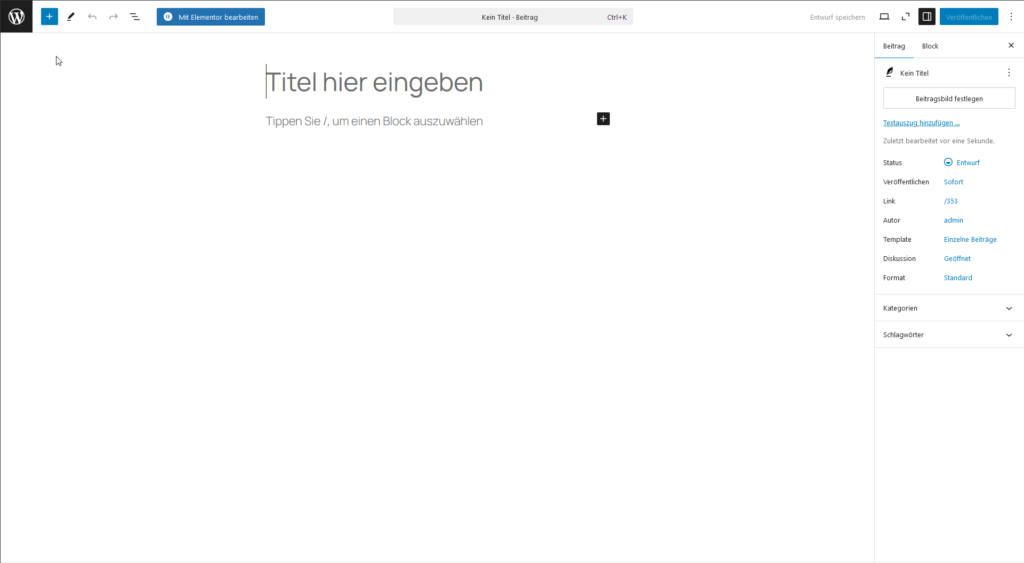
Kategorien und Schlagwörter effizient nutzen
- Kategorien helfen dabei, deine Beiträge in grobe Themenbereiche zu gliedern.
- Schlagwörter (Tags) sind spezifischer und erleichtern das Finden bestimmter Themen.
Durch eine sinnvolle Nutzung von Kategorien und Schlagwörtern wird deine Website besser strukturiert und ist für Besucher sowie Suchmaschinen leichter zu durchsuchen.
3.2 Seiten verwalten in WordPress
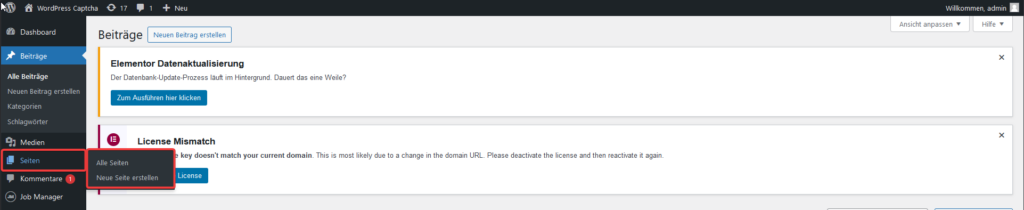
Wann solltest du Seiten statt Beiträge verwenden?
Verwende Seiten für Inhalte, die sich nicht oft ändern und zeitlos sind, wie z.B.:
- Über mich
- Kontakt
- Datenschutz
- Leistungen
Seiten erstellen und bearbeiten: Schritt-für-Schritt-Anleitung
- Klicke auf „Seiten“ in der Hauptnavigationsleiste.
- Wähle „Erstellen“ oder klicke auf den „Neue Seite“-Button.
- Gib einen Titel und den Inhalt deiner Seite ein.
- Füge Bilder oder andere Medien hinzu, falls gewünscht.
- Wähle ein Seiten-Template aus, wenn dein Theme dies unterstützt.
- Klicke auf „Veröffentlichen“, um die Seite live zu schalten.
So einfach kannst du professionelle und ansprechende Seiten gestalten, die deiner Website Struktur verleihen.
3.3 WordPress Benutzerverwaltung
Benutzerrollen und Berechtigungen im Überblick
WordPress bietet verschiedene Benutzerrollen, die unterschiedliche Berechtigungen haben:
- Administrator: Volle Kontrolle über das gesamte System.
- Redakteur: Kann Beiträge, Seiten und Kommentare verwalten.
- Autor: Kann eigene Beiträge erstellen und veröffentlichen.
- Mitarbeiter: Kann Beiträge schreiben, aber nicht veröffentlichen.
- Abonnent: Kann das Profil verwalten, aber keine Inhalte erstellen.
Neue Benutzer hinzufügen und verwalten
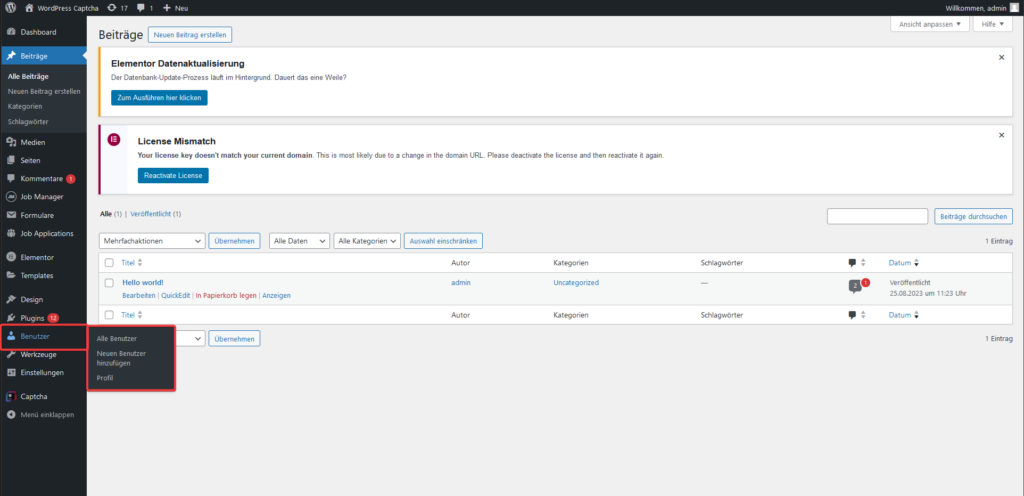
- Klicke auf „Benutzer“ in der Hauptnavigationsleiste.
- Wähle „Neu hinzufügen“.
- Fülle die erforderlichen Informationen wie Benutzername, E‑Mail und Rolle aus.
- Klicke auf „Neuen Benutzer hinzufügen“.
Sicherheitstipps für Benutzerkonten
- Verwende starke Passwörter und ändere sie regelmäßig.
- Weise Benutzerrollen sorgfältig zu, um unnötige Berechtigungen zu vermeiden.
- Aktiviere Zwei-Faktor-Authentifizierung, um die Sicherheit zu erhöhen.
3.4 WordPress Plugins verwalten
Was sind Plugins, und warum sind sie wichtig?
Plugins erweitern die Funktionalität deiner WordPress-Website. Sie können nahezu jede Funktion hinzufügen, von SEO-Optimierung über Sicherheitsmaßnahmen bis hin zu Social Media Integration.
Installation und Aktivierung von Plugins
- Klicke auf „Plugins“ in der Hauptnavigationsleiste.
- Wähle „Installieren“.
- Suche nach dem gewünschten Plugin über die Suchleiste.
- Klicke auf „Jetzt installieren“ und anschließend auf „Aktivieren“.
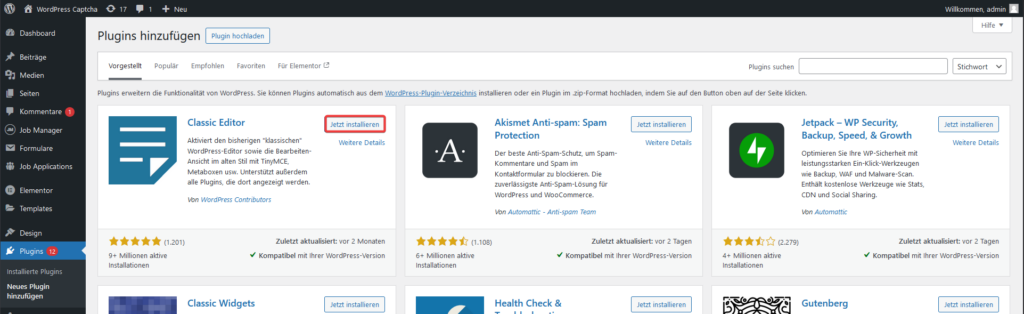
Plugins aktualisieren und deinstallieren
- Updates: Halte deine Plugins auf dem neuesten Stand, um Sicherheitslücken zu schließen und neue Funktionen zu nutzen.
- Gehe zu „Plugins“ > „Installierte Plugins“ und klicke auf „Aktualisieren“, wo Updates verfügbar sind.
- Deinstallation: Um ein Plugin zu entfernen, deaktiviere es zuerst und klicke dann auf „Löschen“.
3.5 WordPress Themes anpassen
WordPress Designs verändern: Einführung in Themes
Themes bestimmen das Aussehen deiner WordPress-Website. Es gibt tausende kostenlose und Premium-Themes, die du verwenden kannst.
Wie du das Aussehen deiner Website anpasst (Customizer-Funktion und Editor)
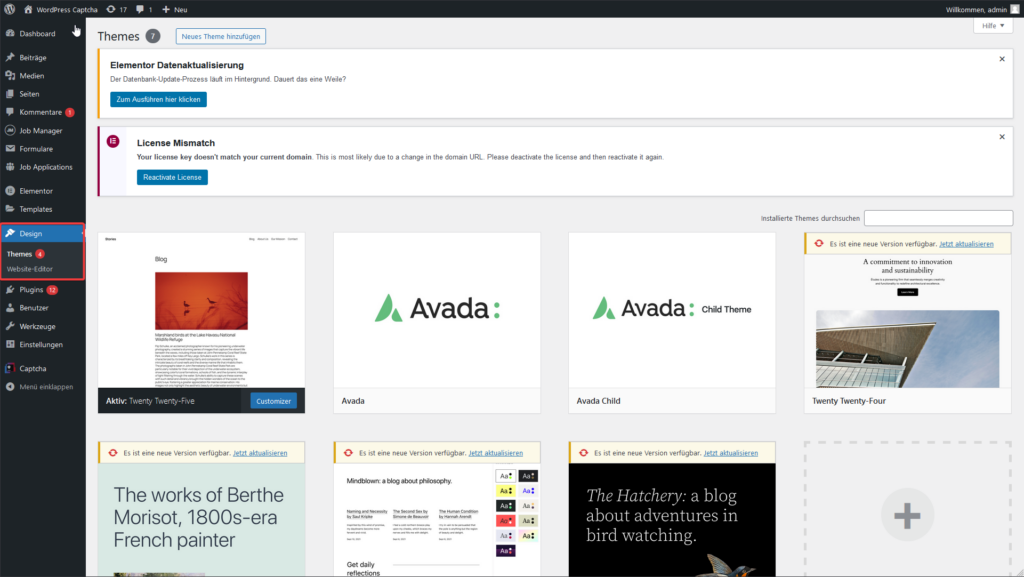
- Klicke auf „Design“ in der Hauptnavigationsleiste.
- Wähle „Customizer“.
- Passe Farben, Schriftarten, Layouts und andere Designaspekte an.
- Speichere deine Änderungen in der Vorschau oder live.
Alternativ kannst du den Theme-Editor verwenden, um spezifischere Anpassungen im Code vorzunehmen.
Ratgeber: Worauf du bei der Auswahl eines Themes achten solltest
- Responsivität: Dein Theme sollte auf allen Geräten gut aussehen.
- SEO-freundlich: Ein gutes Theme unterstützt SEO-Maßnahmen.
- Anpassungsmöglichkeiten: Achte darauf, dass du das Design leicht anpassen kannst.
- Support und Updates: Wähle ein Theme, das regelmäßig aktualisiert wird und guten Support bietet.
3.6 WordPress Einstellungen im Detail
Allgemeine Einstellungen: Titel, Sprache, Zeitzone und mehr
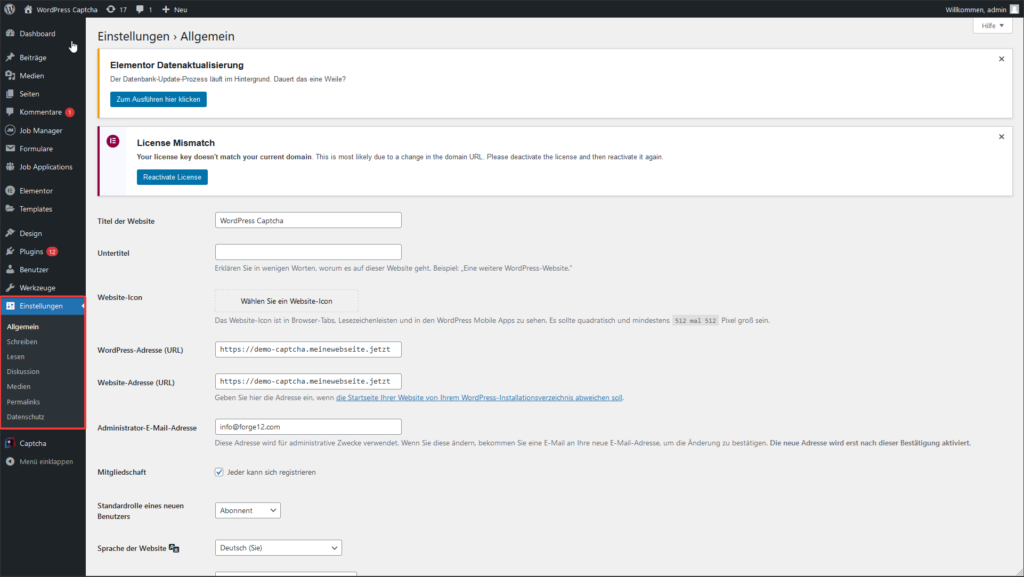
- Klicke auf „Einstellungen“ in der Hauptnavigationsleiste.
- Allgemein: Hier kannst du den Website-Titel, die Tagline, die Zeitzone und die Sprache festlegen.
- Schreibeinstellungen: Bestimme, wie deine Beiträge aufgelistet werden sollen.
- Diskussion: Regelung der Kommentarfunktion und Spam-Schutz.
Lese- und Diskussionseinstellungen: Wie sie deine Seite beeinflussen
- Leseeinstellungen: Definiere, welche Seite deine Startseite ist und wie viele Beiträge pro Seite angezeigt werden.
- Diskussionseinstellungen: Kontrolliere, wie Kommentare moderiert werden und welche Regeln gelten.
Permalink-Struktur optimieren für SEO
- Gehe zu „Einstellungen“ > „Permalinks“.
- Wähle „Beitragsname“ aus, um SEO-freundliche URLs zu erstellen.
- Speichere die Änderungen.
Eine gut strukturierte Permalink-Struktur kann das SEO-Ranking deiner Website erheblich verbessern.
3.7 WordPress Webseitenstatistiken
Bedeutung von Statistiken für den Erfolg deiner Website
Verständliche Statistiken helfen dir, den Erfolg deiner Website zu messen und gezielt Verbesserungen vorzunehmen.
Wie du die Standard-Statistiken nutzt
WordPress bietet grundlegende Statistiken im Dashboard, die dir einen Überblick über Seitenaufrufe, Besucherzahlen und populäre Beiträge geben.
Einführung in Tools wie Jetpack oder Google Analytics
- Jetpack: Ein vielseitiges Plugin, das erweiterte Statistikfunktionen bietet.
- Google Analytics: Ein leistungsstarkes Tool für detaillierte Analysen und Berichte.
Mit diesen Tools kannst du tiefere Einblicke in das Verhalten deiner Besucher gewinnen und deine Marketingstrategie optimieren.
4. Nützliche Tipps zur Organisation deines WordPress Adminbereichs #
Widgets im Dashboard hinzufügen oder entfernen
Passe dein Dashboard an, indem du unnötige Widgets entfernst und nützliche hinzufügst:
- Klicke auf „Bildschirmoptionen“ oben rechts im Dashboard.
- Wähle die Widgets aus, die du anzeigen möchtest.
- Ziehe die Widgets per Drag-and-Drop in die gewünschte Reihenfolge.
Das Menü individuell anpassen
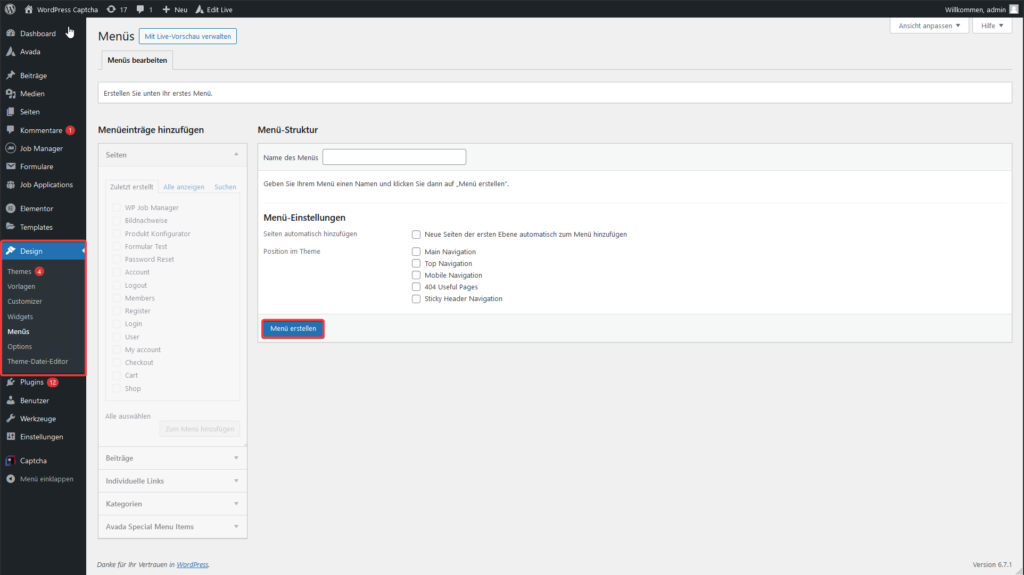
Ordne die Menüeinträge nach deinen Bedürfnissen neu:
- Gehe zu „Design“ > „Menüs“.
- Erstelle ein neues Menü oder bearbeite ein bestehendes.
- Ziehe die Menüeinträge in die gewünschte Reihenfolge.
- Speichere das Menü.
Regelmäßige Backups für maximale Sicherheit
Sorge dafür, dass du regelmäßige Backups deiner Website erstellst. Plugins wie UpdraftPlus oder BackupBuddy können diesen Prozess automatisieren und so den Verlust deiner Daten verhindern
5. Häufige Herausforderungen im WordPress Backend und wie man sie löst #
„Ich finde Einstellungen nicht!“: Orientierung verbessern
Wenn du Schwierigkeiten hast, bestimmte Einstellungen zu finden:
- Nutze die Suchfunktion oben in der Navigationsleiste.
- Organisiere deine Menüeinträge durch das Entfernen unnötiger Plugins.
- Lerne die Struktur durch regelmäßige Nutzung besser kennen.
Problemlösung bei Plugin-Konflikten
Manchmal können Plugins miteinander in Konflikt geraten:
- Deaktiviere alle Plugins und aktiviere sie einzeln wieder, um den Schuldigen zu finden.
- Überprüfe die Plugin-Kompatibilität mit deiner WordPress-Version.
- Kontaktiere den Plugin-Support, falls das Problem weiterhin besteht.
Tipps zur Ladezeit-Optimierung im Backend
- Verwende ein Caching-Plugin wie W3 Total Cache.
- Optimiere Bilder mit Plugins wie Smush.
- Reduziere die Anzahl der aktiven Plugins, um die Ladegeschwindigkeit zu erhöhen.
6. Fazit und nächste Schritte #
Warum das WordPress-Dashboard der Schlüssel zu einer erfolgreichen Website ist
Das Dashboard ist das Herzstück deiner WordPress-Website. Ein gutes Verständnis der verschiedenen Funktionen ermöglicht es dir, deine Website effizient zu verwalten, anzupassen und zu optimieren.
Zusammenfassung: Die wichtigsten WordPress Dashboard Funktionen auf einen Blick
- Beiträge und Seiten verwalten: Erstelle und organisiere Inhalte einfach.
- Benutzerverwaltung: Kontrolliere, wer was auf deiner Website tun kann.
- Plugins und Themes: Erweitere und gestalte deine Website nach deinen Wünschen.
- Einstellungen anpassen: Optimiere deine Website für Benutzerfreundlichkeit und SEO.
- Statistiken nutzen: Verfolge den Erfolg deiner Website und triff datenbasierte Entscheidungen.
Nächste Schritte: Was du als Einsteiger jetzt ausprobieren solltest
- Erstelle deinen ersten Beitrag und experimentiere mit Kategorien und Schlagwörtern.
- Füge ein neues Plugin hinzu, das eine Funktion hinzufügt, die du benötigst.
- Passe das Design deiner Website mit dem Customizer an.
- Richte Google Analytics ein, um detaillierte Besucherstaten zu erhalten.
Einladung zum Weiterlernen: Verlinkung zu Ressourcen und Tutorials
Um dein Wissen weiter zu vertiefen, empfehlen wir folgende Ressourcen:
- WordPress Codex: Offizielle Dokumentation zu allen WordPress-Themen.
- WPBeginner: Umfangreiche Tutorials und Tipps für Einsteiger.
- Kursplattformen wie Udemy: Online-Kurse für verschiedene WordPress-Themen.
Hinterlasse uns einen Kommentar #
Hast du noch weitere Fragen zum WordPress-Dashboard? Hinterlasse uns einen Kommentar und wir helfen dir gerne weiter!
Mit diesem umfassenden Überblick über das WordPress-Dashboard bist du bestens gerüstet, um deine Website erfolgreich zu verwalten. Viel Erfolg und viel Spaß mit WordPress!
Artikel von:
Marc Wagner
Hallo, Marc hier. Ich bin der Gründer von Forge12 Interactive und bereits seit über 20 Jahren leidenschaftlich dabei Webseiten, Onlineshops, Anwendungen und SaaS-Lösungen für Unternehmen zu entwickeln. Vor der Gründung habe ich bereits in Börsen notierten Unternehmen gearbeitet und mir allerlei Wissen angeeignet. Dieses Wissen möchte ich nun an meine Kunden weitergeben.

