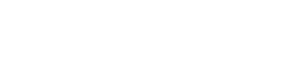Zuverlässige Methoden, um den White Screen of Death (WsoD) in WordPress zu reparieren
Marc Wagner
März 7, 2022
Die meisten Entwickler werden ihn kennen: den White Screen of Death (WsoD). Dieser Fehler ist einer der häufigsten, wenn man mit WordPress arbeitet und kann frustrierend sein. Gerade dann, wenn man keinen Lösungsansatz zur Hand hat.
In einigen Fällen verhindert der WsoD sogar, dass man sich in den Admin-Bereich einloggen kann. Gerade bei Usern ohne technischen Hintergrund ist die Panik dann groß.
Aber keine Angst – es gibt eine Vielzahl von Ansätzen, um den White Screen of Death in den Griff zu bekommen. Einige davon lassen sich auch ohne umfassende technische Kenntnisse umsetzen.
Was ist der WordPress White Screen of Death? #
Der White Screen of Death tritt auf, wenn WordPress seine Routinen nicht mehr sauber ausführen kann oder ein Konflikt von außen (z. B. durch Plugins) fehlerhaft ist und die Ausführung von WordPress verhindert.
In den meisten Fällen liegen die Ursachen hierin begründet:
- Plugins. Manchmal sind sie schlecht programmiert, ein anderes Mal werden sie nicht mit den nötigen Updates versehen. Plugins sind eine der häufigsten Ursachen für den White Screen of Death.
- Themes. Das verwendete Theme ist unter Umständen nicht mehr mit der aktuellen Version von WordPress kompatibel.
- Unzureichender Speicherplatz. Für die Ausführung seiner Skripte benötigt WordPress Speicher. Ist dieser voll, brechen die Routinen ab.
- Beschädigte Dateien. Dieser Fall ist selten, kann aber vorkommen. Gerade, wenn Kerndateien wie die functions.php oder die wp-config.php betroffen sind.
Wie man den White Screen of Death von WordPress repariert #
Wie zuvor erwähnt: Es gibt mehrere Mittel und Wege, um den WsoD zu reparieren. In der folgenden Anleitung gehen wir die Schritte nach Wahrscheinlichkeit durch, in der sie dein Problem lösen können. Mit etwas Glück kannst du bereits nach dem ersten Schritt aufhören.
Aber genug der Vorrede – gehen wir an die Arbeit.
Deaktivieren von Plugins #
Kaum eine WordPress-Installation kommt ohne Plugins aus. Sie bereichern unsere Plattformen und fügen dem CMS tolle Funktionen hinzu.
Manchmal sind sie aber auch die Ursache von Fehlern. Dies passiert, wenn fehlerhafter Code in den Plugins ist oder ein Plugin nach einem WordPress-Update nicht an die Neuerungen angepasst wurde.
Um die Ursache des White Screen of Death durch die Verwendung eines Plugins auszuschließen, solltest du die folgenden Schritte durchführen.
- Logge dich in den Admin-Bereich von WordPress ein und klicke dort im linken Menü auf den Reiter Plugins. Dort angekommen, setzt du bei den installierten Plugins einen Haken und wählst oben im Reiter Deaktivieren aus. Dadurch sollten alle Plugins deaktiviert sein. Nun gehe in den Browser und lade deine Seite neu. Mit Glück hat sich der WsoD bereits erledigt. Wenn das der Fall ist, hatte dein Problem mit einem der installierten Plugins zu tun. Aktiviere jetzt ein Plugin nach dem anderen und prüfe nach jeder Aktivierung, ob die Seite noch funktioniert. So kommst du dem Übeltäter auf die Spur.
- Falls der White Screen of Death verhindert, dass du dich in den Admin-Bereich einloggen kannst, musst du nicht verzweifeln. Logge dich in den Account deines Webhosters ein und gehe dort in den Bereich FTP. Gehe dann in dein WordPress-Verzeichnis, öffne den Ordner wp-content. Benenne den Plugin-Ordner um, indem du dahinter z. B. ein ‑old oder ‑backup setzt. Im Anschluss kannst du deine Seite neu laden und sehen, ob sich das Problem erledigt hat. Falls das so ist, kannst du den Plugin-Ordner wieder umbenennen, doppelklickst auf ihn und benennst dann nach und nach jeder der installierten Plugins kurz mit ‑old oder ‑backup um, bis die das verursachte Plugin gefunden hast.
Fixe deine langen Blog-Artikel oder Seiten #
Es erscheint seltsam, aber lange Artikel, Beiträge oder Seiten können ein Vorläufer des White Screen of Death sein. Daher hilft die Korrektur dieser langen Beiträge, Artikel und/oder Seiten unter Umständen, deine WordPress-Webseite zu reparieren.
Dieser Trick optimiert im Grunde die Textverarbeitungsfähigkeit von PHP, indem er die Grenzen für Rekursion und Backtrack erweitert.
Füge einfach den unten stehenden Code in deine wp-config.php ein, um den leeren weißen Bildschirm zu beheben, und starte den Browser neu.
Auch hier gilt es wieder, zuerst die folgende Zeile zu suchen:
/* That's all, stop editing! Happy blogging. */Darunter fügst du dann die beiden folgenden Befehle ein:
ini_set( 'pcre.recursion_limit', 20000000 );
ini_set( 'pcre.backtrack_limit', 10000000 );Standard-Theme aktivieren #
Die meisten nutzen ein Premium Theme für WordPress, da sie die nötigen Funktionen für ihre Webseite mit einem Standard-Theme nicht abbilden können.
Nutzt man ein Premium-Theme, wird dieses in den meisten Fällen regelmäßig mit Updates versorgt und somit an Neuerungen in WordPress angepasst.
Um zu sehen, ob der White Screen of Death mit dem Theme zusammenhängt, sollte man es deaktivieren und auf ein Standard-Theme wechseln.
Logge dich dazu in den Admin-Bereich von WordPress ein und klicke auf der linken Seite auf Design und anschließend auf Themes. Du erhältst eine Übersicht der installierten Themes. Das aktive Theme erkennst du am Haken. Wähler nun ein Standard-Theme aus und lade deine Seite neu.
Tipp: Ein Standard-Theme von WordPress erkennst du an dessen Namen. WordPress bringt jedes Jahr ein neues Standard-Theme heraus, was auch den Namen des Jahres trägt. Das aktuelle ist somit Twenty Twenty-Two.
Sollte kein Standard-Theme installiert sein, kannst du es im Backend unter Themes installieren. Es dauert nur wenige Sekunden.
Wahrscheinlich wird deine Seite nach der Aktivierung des Standard-Themes nicht mehr ästhetisch aussehen, weil die Elemente deiner Seite nicht auf das Theme optimiert wurden. Es geht aber nicht darum, ob deine Seite schön aussieht, es geht indessen darum, ob sie überhaupt angezeigt wird.
Wird sie angezeigt, liegt der WSoD an deinem verwendeten Theme. Falls das so ist, prüfe dein Theme auf Updates.
Für den Fall, dass dein Theme kein Update zur Verfügung stellt, musst du dich leider von ihm trennen. Alternativ kannst du ein Backup einspielen auf ein Datum vor der letzten WordPress-Aktualisierung.
Davon möchten wir dir aber langfristig abraten, weil du dadurch nicht nur auf neue Funktionen verzichten musst, sondern auch Sicherheitslücken hinnimmst.
WordPress Debug Modus aktivieren #
WordPress bringt von Haus aus einen Error Log (Fehlerbericht) mit, der standardmäßig aber deaktiviert ist.
Schaltest du ihn ein, wird das System dir sämtliche PHP-Fehler ausgeben, die dein System an einer saubern Ausführung hindern.
Um den Error Log respektive den Debug-Modus zu deaktivieren, musst du wieder in die wp-config.php gehen.
Dort suchst du erneut nach der Zeile:
/* That's all, stop editing! Happy blogging. */Und schließlich fügst darunter den folgenden Code ein:
define( 'WP_DEBUG', true );Sollte der Befehl bereits in deiner Config vorhanden sein, steht er mit hoher Wahrscheinlichkeit auf false. Dann musst du diesen Wert lediglich durch true ersetzen.
Um die Fehlermeldungen nicht auszugeben, sondern nur im Log-File anzuzeigen, kannst du zusätzlich noch die folgenden Zeilen darunter einfügen:
define( 'WP_DEBUG_LOG' , true) ;
define( 'WP_DEBUG_DISPLAY', false);Das Protokoll wird dann als .txt-Datei im Ordner wp-content abgelegt.
Browser / WordPress Cache leeren #
Der Cache ist eine wundervolle Sache, erlaubt er uns doch, Webseiten schneller aufzurufen. Sind Webseiten fehlerhaft und der Fehler wurde mit in den Cache geschrieben, wird die Seite nicht mehr korrekt angezeigt. Ein häufiger Grund für einen White Screen of Death.
So löschst du den Cache des Browsers
Anbei listen wir dir kurz auf, wie du den Cache in den gängigen Browsern leeren kannst (Cache leeren in verschiedenen Browsern).
Chrome
- Öffne Chrome.
- Klicke oben rechts auf „Mehr“.
- Klicke auf „Weitere Tools“ und dann auf „Browserdaten löschen“.
- Wähle oben einen Zeitbereich aus. Um alles zu löschen, wähle „Alles Löschen“.
- Aktiviere die Kontrollkästchen neben „Cookies und andere Webseite-Daten“ und „Zwischengespeicherte Bilder und Dateien“.
- Klicke auf „Daten löschen“.
Safari
- Öffnen Safari.
- Klicke in der Menüleiste (oben links auf deinem Bildschirm) auf „Verlauf“.
- Wähle unten im Menü „Verlauf löschen …“.
- Du kannst auch „Safari“ > „Verlauf löschen …“ wählen.
- Wähle aus dem Dropdown-Menü den Zeitraum aus, für den du den Verlauf und die Cookies von Safari löschen möchtest.
- Klicke ein letztes Mal auf „Verlauf löschen“.
- Dies löscht nicht nur deinen Safari-Verlauf, sondern auch deine Cookies und deinen Cache.
- Denke daran, dass du möglicherweise von Webseiten abgemeldet wirst.
Firefox
- Bei Firefox klickst du auf „Verlauf“ in der Menüleiste (oben links auf dem Bildschirm).
- Klicke auf „Kürzlichen Verlauf löschen …“
- Ändere den gewünschten Zeitrahmen.
- Wähle die zu entfernenden Daten aus.
- Klicke auf „OK“.
So löschst du den Cache in WordPress
Sofern du ein Caching-Plugin benutzt, musst du dieses ebenfalls leeren. Anbei zeigen wir dir, wie du das für die gängigen Plugins erledigen kannst.
WP Rocket
Gehe zu den Einstellungen von WP Rocket und klicke auf die Schaltfläche „Cache löschen“ im Dashboard des Plugins.
WP Super Cache
Gehe zu Einstellungen von WP Super Cache in deinem WordPress-Admin-Dashboard und klicke dann auf die Schaltfläche „Cache löschen“ im Abschnitt „Zwischengespeicherte Seiten löschen“.
W3 Total Cache
Gehe zu Performance > Dashboard und klicke dann auf die Schaltfläche „Alle Caches leeren“.
WordPress Memory Limit erhöhen #
WordPress setzt das Speicherlimit standardmäßig auf 32 MB. Um diesen Wert zu erhöhen, musst du das sogenannte Memory-Limit in der wp-config.php anpassen.
Dies kannst du tun, indem du dich auf der Weboberfläche deines Webhosters auf den FTP-Server einloggst und dort die wp-config.php im Hauptordner deiner WordPress-Installation bearbeitest.
Halte Ausschau nach der folgenden Zeile:
/* That's all, stop editing! Happy blogging. */Füge darunter die folgenden Zeilen ein:
define( 'WP_MEMORY_LIMIT', '128M' );
In vielen Fällen reicht es, wenn du 128M einträgst, um das Speicherlimit zu erhöhen. Sollte das nicht der Fall sein, kannst du es auch mit 256M oder 512M probieren.
Wie hoch das Speicherlimit sein kann, legt dein Webhoster fest. 128M unterstützen die meisten Anbieter aber problemlos.
Tipp: Du kannst auch das Memory Limit für die administrative Seite unabhängig erhöhen. Hierfür fügst du einfach zusätzlich folgende Zeile ein:
define('WP_MAX_MEMORY_LIMIT', '512M');Alternative Methode über die .htaccess
Wenn die obige Option nicht funktioniert, dann verwende die .htaccess, indem du die folgende Zeile hinzufügst:
php_value memory_limit 128MDen Wert 128M kannst du entsprechend den zuvor genannten Werten anpassen.
Alternative Methode über die php.ini
Wenn die oben genannte Option nicht verfügbar ist, bearbeite zunächst deine php.ini, um die Speicherbegrenzung zu erhöhen.
Verbinde dich dazu per FTP mit deinem Server, gehe in das Stammverzeichnis deiner Webseite und suche die Datei php.ini.
Nachdem du sie gefunden hast, fügst du diese Zeile an beliebiger Stelle in die Datei ein:
memory_limit = 128MAuch hier gilt: Der Wert 128M kann angepasst werden. Nicht alle Hoster bieten einen Zugriff auf die PHP.ini an.
Dateiberechtigungen prüfen #
Hier kannst du – je nach deinem technischen Know-how nach zwei Methoden vorgehen.
Methode 1: SFTP
Da der Zugriff auf die Dateiberechtigungen davon abhängt, wie deine WordPress-Webseite gestaltet ist, wäre es sehr zeitaufwendig, hier jede einzelne Methode zu erörtern. (So verwendest du SFTP, um eine Verbindung zu deiner WordPress Webseite herzustellen).
Das Wichtigste ist jedoch, dass der WSoD-Fehler auftritt, wenn die Dateiberechtigungen deiner WordPress-Webseite nicht den drei unten genannten Grundregeln entsprechen.
- Dateien sollten auf 664 oder 644 gesetzt sein.
- Ordner sollten auf 775 oder 755 eingestellt sein.
- Die Datei wp-config.php sollte auf 660, 600 oder 644 eingestellt sein.
Wenn du die Berechtigungen auf die Standardeinstellungen zurücksetzt, kannst du den White Screen of Death evtl. beheben.
FTP Clients wie WinSCP und FileZilla unterstützen das bearbeiten von Dateiberechtigungen. Hierzu musst du lediglich im Kontextmenü der jeweiligen Datei (öffnet sich per Rechtsklick auf die Datei / den Ordner) den Eintrag Dateiberechtigung ändern auswählen. Schon kannst du die Berechtigungen anpassen und verwalten.
Das kann natürlich unter anderem ziemlich aufwendig sein. Schneller geht das ganze, mit der folgenden Methode.
Methode 2: Per SSH-Zugriff
Daneben gibt es noch eine andere Methode, die unserer Meinung nach etwas einfacher für dich sein könnte, wenn du über die nötigen Kenntnisse verfügst: der Zugriff auf deinen Server über SSH.
Wenn du die Regel mit den folgenden Befehlen vom WordPress-Stammverzeichnis aus anwendest, kannst du die technische Störung, die den WSoD verursacht, beheben:
sudo find . -type f -exec chmod 664 {} +
sudo find . -type d -exec chmod 775 {} +
sudo chmod 660 wp-config.phpBackup wiederherstellen #
Sollte alles nichts mehr helfen, solltest du deinen Webhoster kontaktieren. Die meisten Unternehmen bieten in ihren Paketen Sicherungskopien an – viele sogar täglich.
Einige Webhoster erlauben es ihren Kund:innen auch, die Sicherheitskopie selbst über eine Weboberfläche einzuspielen. Um dies zu prüfen, solltest du dich einmal in der Oberfläche deines Anbieters umsehen. Ansonsten steht dir auch der Support mit Rat und Tat zur Seite.
Dieser Lösungsansatz ist sicherlich nicht der beste, aber er garantiert die Wiederherstellung der Seite.
Zusammenfassung #
Wir hoffen, dass wir dir mit dieser Anleitung helfen konnten, deinen WordPress White Screen of Death loszuwerden.
Der Fehler ist auch deswegen so lästig, weil er einem keine Fehlermeldung gibt und das Problem gefühlt überall liegen könnte. In den meisten Fällen sollten die zuvor genannten Maßnahmen aber dazu beitragen, dein Problem zu lösen.
Für dich als Betreiber einer Webseite ist es furchtbar, einen leeren Bildschirm anstelle deiner Inhalte zu sehen.
Es gibt viele Gründe für den White Screen of Death, die Erkennung eines Schlüsselproblems ist kein Kinderspiel, wie aus dem oben Dargestellten ersichtlich werden sollte.
Falls der Fehler nach wie vor besteht und du keine Möglichkeit hast, ein Backup einzuspielen, schauen unsere WordPress-Experten sich das gerne einmal für dich an.
Kontaktiere uns über unser Kontaktformular und wir werden uns zeitnah bei dir melden.
Artikel von:
Marc Wagner
Hi Marc here. I’m the founder of Forge12 Interactive and have been passionate about building websites, online stores, applications and SaaS solutions for businesses for over 20 years. Before founding the company, I already worked in publicly listed companies and acquired all kinds of knowledge. Now I want to pass this knowledge on to my customers.